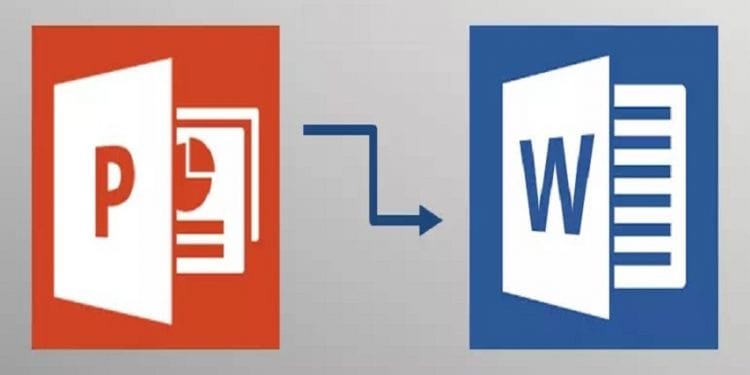Hiện tại bạn đang có một File PowerPoint (PPt) và bạn đang có ý định chuyển đổi file này thành một file Word. Vậy cách chuyển ppt sang word như thế nào? Mỗi khi nhắc đến vấn đề này, đa phần chúng ta thường chọn cách sử dụng phần mềm để chuyển đổi. Một trong những phần mềm chuyển đổi ppt sang word tốt nhất hiện nay có thể kể đến là Format Factory. Nếu thích, các bạn có thể sử dụng phần mềm này để chuyển đổi cũng được.
Tuy nhiên, trong bài viết này mình sẽ không hướng dẫn các bạn cách dùng phần mềm mà thay vào đó là sử dụng cách chuyển đổi trực tiếp trên giao diện của PowerPoint. Với cách này, các bạn không cần phải cài bất kỳ phần mềm hỗ trợ nào. Quan trọng hơn, các thao tác thực hiện lại vô cùng nhanh và đơn giản. Bây giờ, chúng ta hãy lần lượt đi tìm hiểu các bước chuyển ppt sang word trực tiếp trên giao diện của PowerPoint nhé!
Cách chuyển ppt sang Word
– Bước 1: Mở File PowerPoint (ppt) bạn muốn chuyển đổi lên.
– Bước 2: Click chọn File –> Export… (Xuất…)
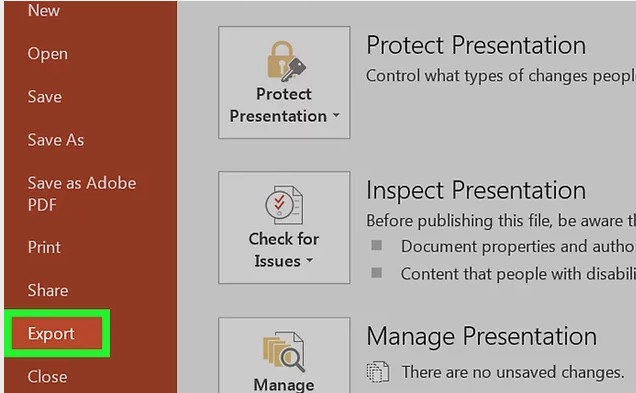
– Bước 3: Tiếp đến chọn mục Create Handouts

– Bước 4: Sau đó nhìn sang cột bên phải, tại mục Create Handouts in Microsoft Word (Tạo Tờ rơi trên Microsoft Word) –> Các bạn nhấn vào biểu tượng có chữ Create Handouts như hình bên dưới.

– Bước 5: Một hộp thoại mới hiện ra, tại đây sẽ có 5 chế độ cho bạn lựa chọn:
- Notes next to slides: Cho phép người dùng thêm chú thích bên cạnh (Bên phải) slide.
- Blank lines next to slides: Các dòng trống bên cạnh các slide.
- Notes below sides: Thêm chú thích bên dưới slides.
- Blank lines below slides: Dòng trống bên dưới slide
- Outline only: Dạng văn bản (chỉ có chữ không có nền slide).
Nếu bạn chọn 1 trong 4 chế độ đầu thì sẽ có thêm 2 tùy chọn là Paste và Paste link. (Khi chọn Paste link thì mỗi khi file PowerPoint gốc có sự thay đổi thì ngay lặp tức file Word cũng sẽ tự động chuyển đổi theo. Còn nếu như chọn Paste thì file Word vẫn sẽ được giữ nguyên (Không thay đổi) mỗi khi file PowerPoint gốc thay đổi).
Ở đây mình sẽ chọn Notes next to slides –> Paste –> Rồi nhấn OK để thực hiện.
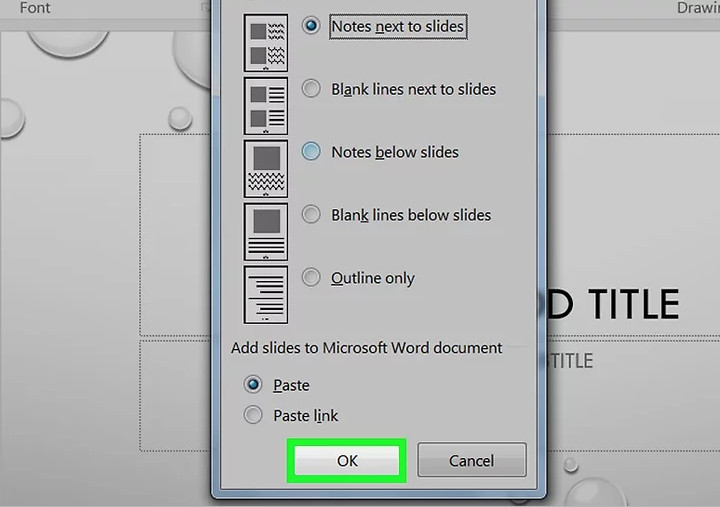
Nếu như bạn chỉ muốn File Word sau khi chuyển đổi chỉ có Text (Dạng văn bản chỉ toàn chữ không có nền slide) thì nên chọn chế độ Outline only –> Rồi nhấn OK để thực hiện.
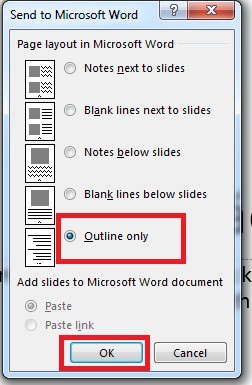
Và đây là kết quả sau khi chuyển đổi thành công:

Có thể bạn đang cần:
Lời kết
Với bài hướng dẫn này, giờ đây các bạn đã có thể dễ dàng chuyển đôi file ppt thành file Word một cách nhanh chóng và đơn giản rồi. Tùy vào nhu cầu sử dụng của từng bạn mà có cách chuyển đổi khác nhau. Nhưng thông thường chúng ta chỉ sử dụng chế độ Outline only làm chế độ chuyển đổi chính. Đơn giản vì chế độ này sẽ chuyển toàn bộ dữ liệu trong file ppt thành file word chỉ có chữ không có nền slide. Chúc các bạn thành công!