Với những người làm văn phòng hay những bạn còn đang là học sinh sinh viên thì Word đóng vai trò vô cùng quan trọng. Tại sao mình lại khẳng định như vậy? Bởi vì, nếu bạn là một người làm công việc văn phòng như kế toán, kiểm toán, thủ kho,…thì đều phải làm báo cáo. Còn với những người còn đang đi học, họ cũng phải dùng Word để làm các luận văn, luận án,…Nói chung, đây là một công cụ không thể nào thiếu đối với chúng ta. Khi sử dụng công cụ soạn thảo này, đôi lúc bạn sẽ phải sử dụng tính năng chèn ảnh. Tuy nhiên, một vấn đề hóc búa xuất hiện là làm thế nào để có thể xoay hình ảnh của mình theo ý muốn. Cách giải quyết tốt nhất lúc này là xem bài viết cách xoay hình ảnh trong Word nhanh đơn giản nhất của mình
.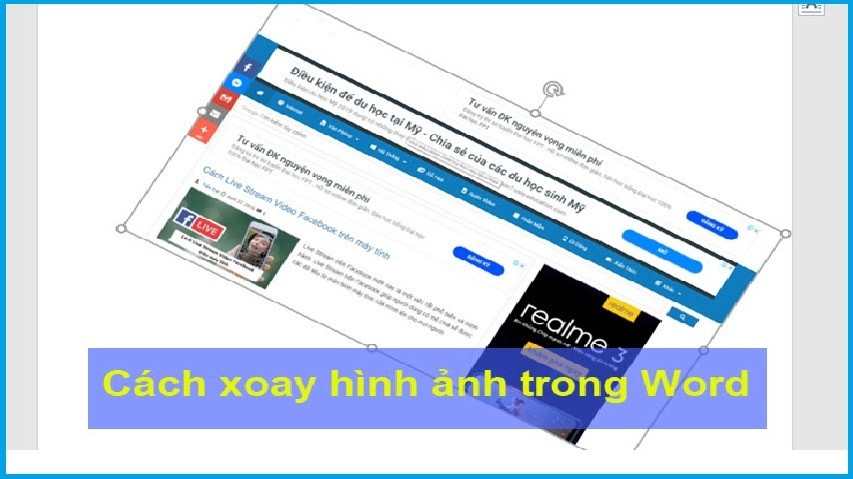
Mục Lục
Cách xoay hình ảnh trong Word
Để có thể xoay một hình ảnh bất kì trong Word, chúng ta có đến ba cách thực hiện khác nhau. Mỗi cách sẽ có những ưu, nhược điểm riêng tùy vào từng bạn mà có cách lựa chọn khác nhau. Bây giờ, chúng ta hãy lần lượt đi tìm hiểu từng cách này nhé.
Cách 1: Xoay ảnh trực tiếp
Cách này được nhiều anh em lựa chọn nhất vì nhanh và rất tiện lợi. Thế nhưng, cách này đòi hỏi khả năng xoay chuột của anh em. Nếu sử dụng chuột không quen thì rất khó có thể xoay được một góc độ ưng ý.
– Khi các bạn đã chèn xong một bức ảnh vào Word, các bạn click chuột trái vào bức ảnh đó rồi chọn Wrap Text –> Square.
– Sau đó di chuyển chuột đến chấm tròn màu xanh lá chuối. Nhấn giữ chuột trái và tiến hành xoay hình ảnh theo chiều, góc độ mình muốn.
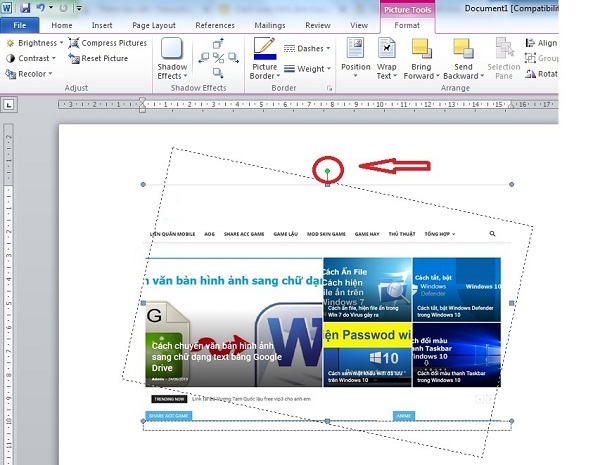
Chỉ cần vài thao tác đơn giản vậy thôi là bạn đã có thể xoay tấm hình của mình theo mọi góc độ rồi đấy.
Cách 2: Xoay, lật ảnh trong Word
Hầu hết các phiên bản Word đều đã tích hợp sẵn tính năng lật ảnh, xoay ảnh sang trái 90 độ, sang phải 90 độ. Bạn cũng có thể sử dụng tính năng này để xoay bức ảnh của mình.
– Đầu tiên click chọn vào hình ảnh cần xoay, tiếp đến bấm chọn vào Rotate (Biểu tượng xoay có 2 hình tam giác) trong thẻ Format.
– Khi các bạn bấm chọn vào biểu tượng này, ngay lập tức sẽ xuất hiện 5 tùy chọn cho bạn lựa chọn.
- Rotate Right 90: Xoay 90 độ từ trái sang phải.
- Rotate Left 90: Xoay 90 độ từ phải sang trái.
- Flip Vertical: Lật ảnh thành chiều dọc.
- Flip Horizontal: Lật ngược hình ảnh theo chiều ngang.
- More Rotation Options…: Thêm lựa chọn xoay ảnh.
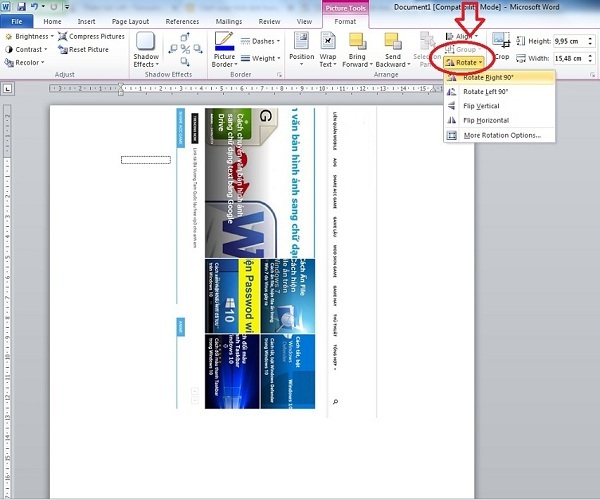
Bạn nên xem thêm:
Cách 3: Xoay ảnh theo độ được đặt sẵn
Với cách này, các bạn có thể xoay bức ảnh của mình theo một góc độ chính xác. Nếu muốn cho hình ảnh của mình xoay 20 độ hoặc 30 độ thì chỉ cần nhập số vào thôi. Các bước thực hiện như sau:
– Trước hết các bạn cần click chuột trái vào tấm ảnh, sau đó chọn Wrap Text –> Square. Tiếp đến, click chuột phải vào ảnh và chọn Format Picture.
– Trong hộp thoại này, các bạn bấm chọn mục Size và điền số độ vào mục Rotation.
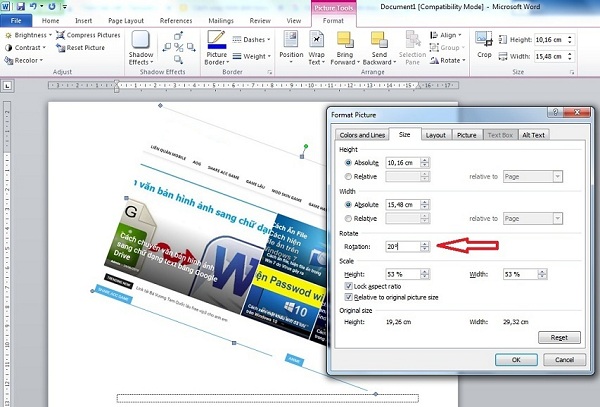
Lời kết
Với cách thứ ba này có phần dài dòng và lu bu hơn nên rất ít bạn sử dụng. Đa phần họ thường sử dụng cách thứ nhất hoặc cách thứ hai mà thôi. Còn riêng cảm nhận của mình thì để tiện lợi và đơn giản thì nên dùng cách thứ nhất đi. Đó chỉ là ý kiến khách quan mà thôi nên các bạn không cần phải bận tâm. Dù sao quyền lựa chọn cũng thuộc về các bạn mà. Thấy cách nào hay và hợp với mình thì cứ thoải mái áp dụng thôi. Chúc các bạn thành công!



