Trong quá trình làm luận văn, luận án bạn nhận thấy có rất nhiều trang bạn viết sai và bạn không biết làm cách nào để xóa những trang này đi. Hoặc khi tìm hiểu thu thập các thông tin trên mạng về, bạn muốn sử dụng những thông tin này cho luận văn của mình nhưng nó quá dài và có nhiều trang không cần thiết. Bạn không muốn phải mất thời gian để đánh máy lại và muốn xóa đi những trang dư thừa ấy để nhanh chóng sử dụng bài viết đó. Nếu xóa sai sẽ làm mất đi những trang cần, nếu cứ loay hoay tìm hiểu cách xóa trang trong word thì chỉ tốn thêm thời gian mà thôi. Vì thế, cách tốt nhất lúc này chính là vào ngay blog của mình để được hướng dẫn chi tiết cách thực hiện.

Cách xóa trang bất kỳ
Khi sử dụng Word để soạn thảo văn bản, các bạn không những phải biết cách tạo mục lục tự động mà còn phải nắm rõ thao tác xóa trang. Chẳng hạn như tài liệu của bạn đang có 10 trang và bạn muốn xóa đi trang số 8. Để làm được điều này các bạn chỉ cần thực hiện theo các bước sau:
– Bước 1: Đầu tiên, bạn cần nhấn tổ hợp phím Ctrl + G để mở hộp thoại Find and Replace. Khi hộp thoại này xuất hiện, các bạn chọn ngay vào mục Go to, tiếp đến chọn mục Page.

– Bước 2: Trong mục Enter page number (nằm bên phải), các bạn nhấp số của trang mình cần xóa. Ở đây mình cần xóa trang số 8 nên mình nhập vào ô này là số 8, sau đó bấm vào Go to ở phía bên dưới.
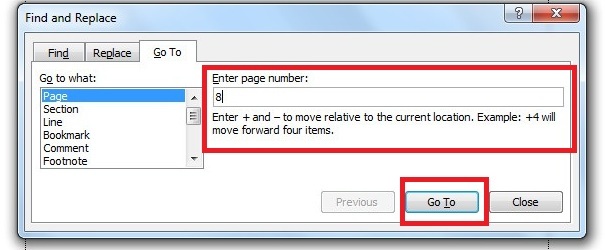
– Bước 3: Cũng trong mục Enter page number, lần này các bạn nhập vào đây từ \page rồi bấm chọn Go to để bôi đen toàn bộ trang số 8.
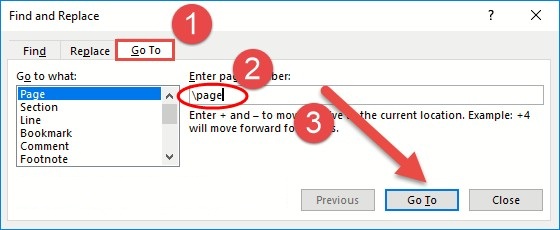
– Bước 4: Sau đó bạn bấm vào Close để đóng hộp thoại Find and Replace. Cuối cùng nhấn vào phím Delete trên bàn phím máy tính để xóa trang này đi.
Cách xóa trang trắng trong văn bản
Thông thường các bạn có thể dùng cách thủ công là bôi đen dùng ô trắng đó rồi nhấn phím Delete để xóa nó đi. Thế nhưng, nếu trường hợp có quá nhiều trang trắng và bạn đi tìm xóa thủ công từng trang như vậy thì tốn rất nhiều thời gian. Bên cạnh đó, việc xóa thủ công như vậy sẽ làm cho vị trí và bố cục ở trang sau những trang trắng thay đổi. Để có thể xóa những trang trắng này một cách nhanh chóng và đảm bảo không làm thay đổi những trang sau nó các bạn chỉ cần làm theo hướng dẫn sau:
– Bước 1: Trong thẻ Home, các bạn chọn vào biểu tượng chữ Pi (biểu tượng hiện/ẩn) để mở lên những trang trắng, vùng trắng trong văn bản. Những chỗ nào hiện lên chữ Pi thì đó là những trang trắng và vùng trắng. Các bạn chỉ cần bôi đen những chỗ có chữ Pi hiện lên, sau đó bấm vào Delete để xóa nó đi thôi.
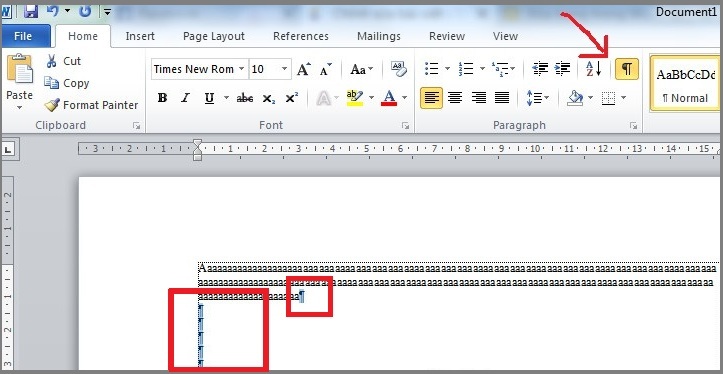
– Bước 2: Sau khi đã xóa xong các trang trắng trong văn bản, các bạn nhấn vào biểu tượng Pi (Show/Hide) để ẩn các kí tự này đi.
– Nếu như trang trắng đó nằm ở cuối văn bản (trang cuối cùng) thì sao? Làm sao để xóa đi trang này đây? Nếu làm theo cách trên thì vẫn có thể xóa được đấy nhưng như vậy sẽ mất rất nhiều thời gian. Cách đơn giản nhất chính là đặt con trỏ chuột tại đầu trang trắng cuối cùng trong văn bản rồi nhấn phím Delete (hoặc nhấn vào nút Backspace xóa lùi) để xóa trang này đi thôi.
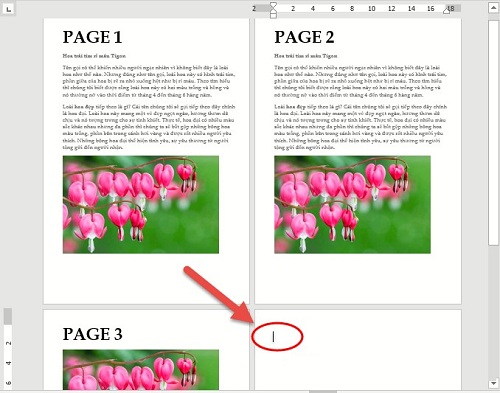
Vậy là xong rồi đó!
Lời kết
Sau khi đã hoàn tất hết các quá trình trên Word, công đoạn cuối cùng bạn nào cũng phải thực hiện là in nó ra để sử dụng. Nếu bạn nào đang cần hoặc chưa biết cách thực hiện như thế nào thì em bài hướng dẫn cách in 2 mặt trong Word tại đây. Quá đơn giản phải không nào? Mình tin rằng bạn nào xem bài viết này đều có thể xóa trang bất kỳ hoặc các trang trắng trong Word một cách dễ dàng. Chúc các bạn thành công!



