Thông thường những bạn hay làm báo cáo, luận văn hay những bạn chuyên làm về văn phòng thì mới thường sử dụng tính năng này. Nếu lần đầu bạn tiếp xúc với Word, bạn còn bỡ ngỡ với nó và không biết làm cách nào để tạo được một mục lục tự động. Nếu làm thủ công thì cũng được đấy nhưng với số lượng ít thì còn ok. Nếu bài báo cáo hay luận văn của bạn có đến vài chục trang thậm chí là nhiều hơn thì việc tạo mục lục thủ công biết đến khi nào mới xong đây. Cách tốt nhất chính là tạo mục lục tự động trong Word thôi. Dù bài viết đó có bao nhiêu trang đi chăng nữa thì chỉ với vài thao tác thôi là bạn đã có thể hoàn thành mục lục cho nó rồi. Cách làm thì cũng không quá phức tạp đâu. Các bạn chỉ cần xem bài hướng dẫn dưới đây của mình là có thể thực hiện được rồi.
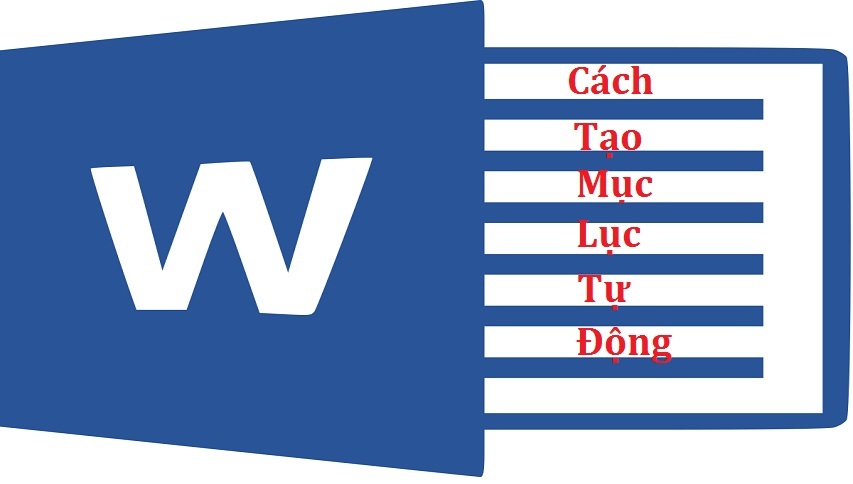
Mục Lục
Cách tạo mục lục tự động trong Word
Để sử dụng tốt công cụ soạn thảo văn bản Microsoft Word, các bạn cần phải biết cách định dạng văn bản, định dạng trang in, tạo bảng,… Và một điều quan trọng nữa là phải biết cách in 2 mặt trong Word. Trong quá trình thao tác trên Word, các bạn nên sử dụng tính năng tạo mục lục tự động để tiết kiệm thời gian và công sức. Cách thực hiện như sau:
1. Đánh dấu tất cả các mục có trong mục lục
– Đầu tiên các bạn cần đánh dấu nội dung mình cần tạo mục lục.
– Tiếp đến, các bạn nhấn vào References –> chọn Add Text –> rồi chọn mức Level phù hợp.
- Ở đây mình chọn “I/ Mục tiêu” làm Level 1
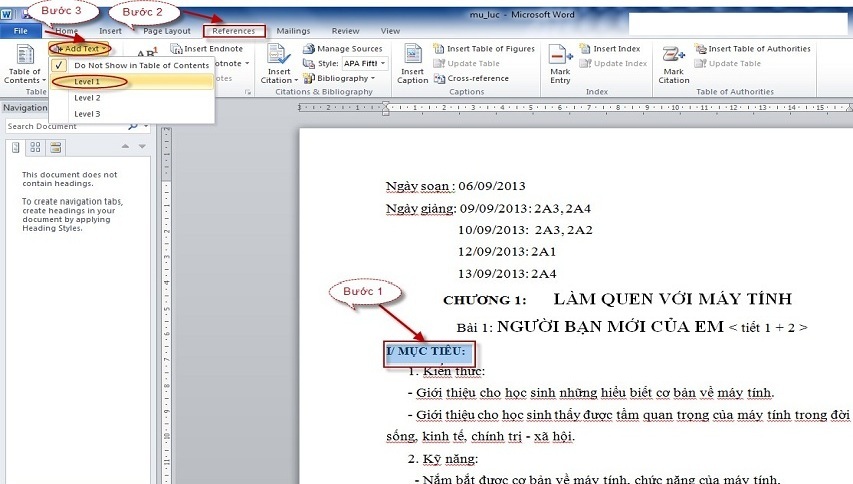
- Còn 3 mục con mình sẽ chọn ở mức Level 2.
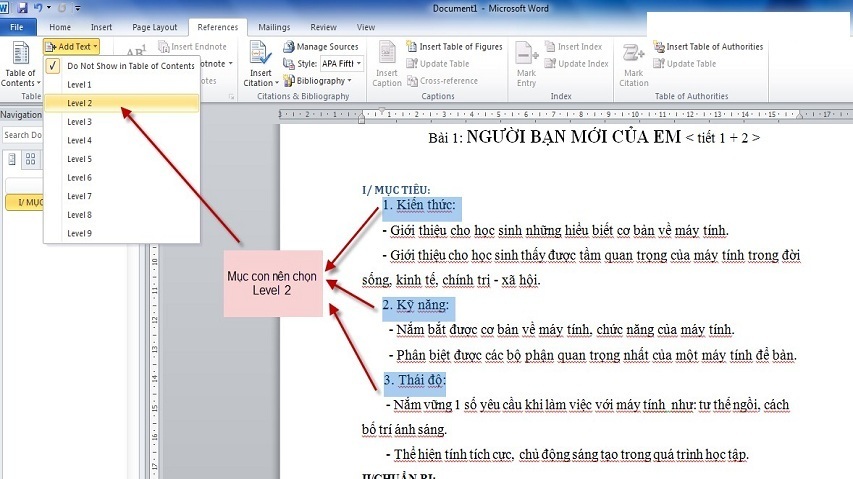
– Các bạn cứ làm tương tự với các mục còn lại. Nếu mục nào cùng cấp thì cho cùng Level, nếu cấp thấp hơn nữa thì cho level thấp hơn. Lưu ý, nếu có quá nhiều cấp thấp và bạn muốn thêm Level thì vào References –> chọn Table of References –> Insert Table of References –> rồi chọn Options.
– Sau khi chọn xong các bạn sẽ có được bảng mục lục như sau:
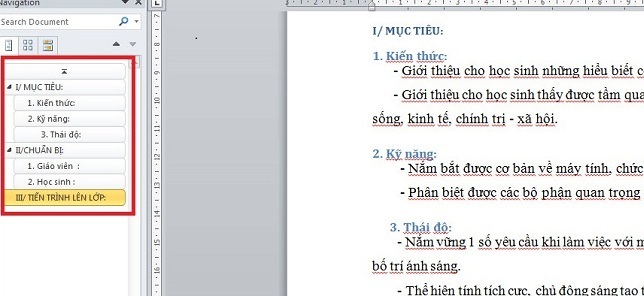
– Tiếp theo các bạn chuyển đến bước tạo mục lục tự động.
2. Cách thực hiện tạo mục lục tự động
– Sau khi đã hoàn thành xong bước đánh dấu tất cả các mục có trong mục lục, các bạn tiến hành đặt con trỏ chuột vào vị trí cần tạo mục lục.
– Tiếp đến bạn nhấn vào References –> click chọn Table of Contents –> rồi chọn Insert Table of Contents. Hộp thoại hiện ra bạn chọn kiểu mục lục và bấm OK để thực hiện.

– Và đây là kết quả:

– Nếu sau khi tạo xong mục lục rồi và bạn muốn thêm hoặc bớt một vài mục thì ta làm như sau:
- Vào References –> rồi chọn Update Table.
- Một hộp thoại xuất hiện, tại đây bạn có thể cập nhật số trang hay toàn bộ tiêu đề và nội dung. Tùy sự thay đổi mà bạn nên chọn kiểu cập nhật cho phù hợp.
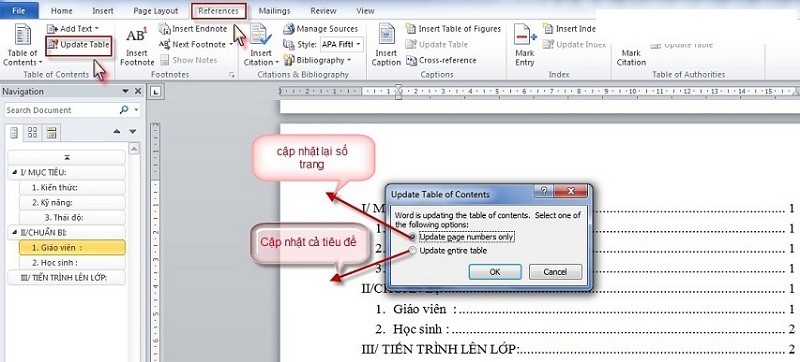
=> Lưu ý: Các bạn đừng nên sửa trực tiếp trên mục lục vì rất dễ xảy ra lỗi. Nếu muốn thay đổi gì thì nên vào References rồi chọn Update Table để thay đổi nha!
– Trong trường hợp bạn muốn xóa mục lục tự động thì làm theo các bước sau:
- Các bạn cũng nhấn vào Referencs
- Tiếp đến chọn Table of Contents
- Cuối cùng click vào Remove Table of contents để xóa.
Lời kết
Có nhiều bạn không biết cách tạo mục lục tự động nên đã chọn cách làm mục lục thủ công. Cách làm thủ công thì cũng được thôi nhưng nó chỉ phù hợp khi phần văn bản của bạn ít nội dung. Nếu quá nhiều như một bài báo cáo, luận văn hay luận án,… thì bạn không nên chọn cách thủ công. Với cách làm tự động, chỉ cần một vài thao tác thôi là bạn đã có một bảng mục lục ứng ý. Chúc các bạn thành công!



