Cách in trong Excel – Hướng dẫn cách in ấn trong Excel đơn giản nhất ai cũng có thể làm được dù chỉ một lần xem qua. Bạn được sếp giao cho công việc thống kê giờ làm việc và tiền lương cho các nhân công. Sếp yêu cầu bạn phải gửi cho sếp một bảng chấm công và tiền lương chi tiết nhất. Bạn bỏ ra hàng giờ đồng hồ để làm điều này trên Excel và chỉ còn bước cuối cùng là in nó ra để giao cho lãnh đạo. Dù đối với nhiều người đây là một bước rất đơn giản nhưng đối với bạn nó lại rất khó khăn. Bạn không biết phải định dạng như thế nào để in ra chuẩn và không bị lỗi. Khó khăn đó của bạn sẽ được mình giải quyết trong bài viết này.
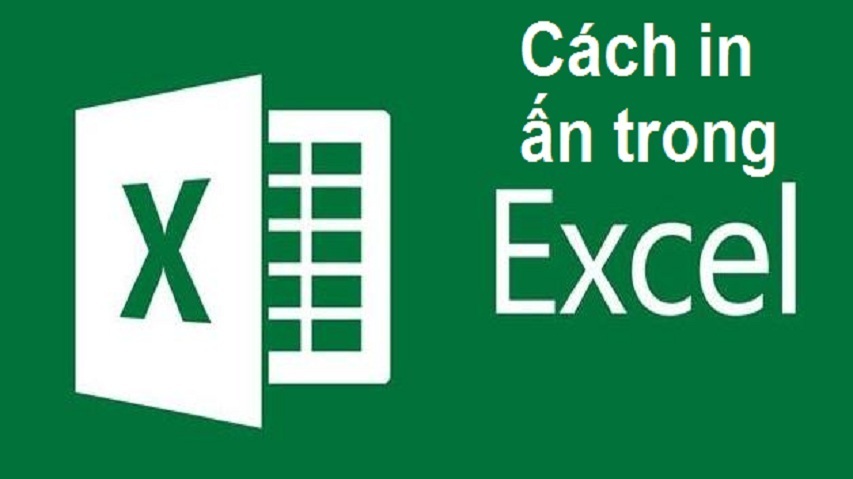
Mục Lục
Cách in trong Excel
Để có thể tiến hành in ấn trong Excel thì bạn cần phải thực hiện theo các bước sau:
1. Thiết lập thông số cho trang in
– Căn lề giấy (Margins)
- Trên thanh công cụ các bạn chọn Page Layout –> Margins –> chọn kiểu căn lề đã có sẵn.
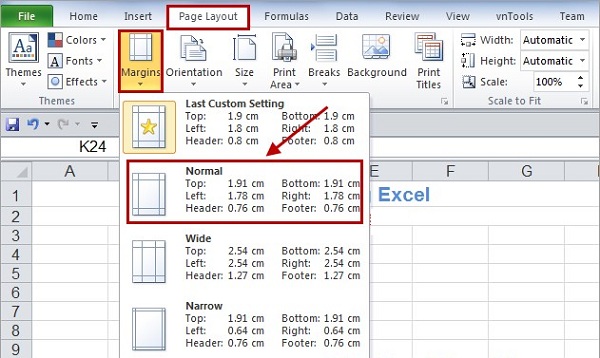
- Nếu các bạn muốn tự chỉnh kích thước căn lề này thì vào Page Layout –> Margins –> Custom Margins. Khi đó hộp thoại Page Setup xuất hiện, các bạn tùy chỉnh các kích thước trong mục Margins rồi bấm Ok để hoàn tất quá trình căn lề.
– Chiều của trang in (Orientation)
- Đây cũng là một bước rất quan trọng, nếu bạn không xác định chiều giấy để in ra thì có thể sẽ in ra một chiều không phù hợp với dự định ban đầu của bạn.
- Để chọn chiều của trang in, bạn chọn Page Layout –> Orientation –> chọn chiều trang giấy.
- Có hai chiều cho bạn chọn đó là Portrait (Trang dọc) và Landscape (Trang ngang).
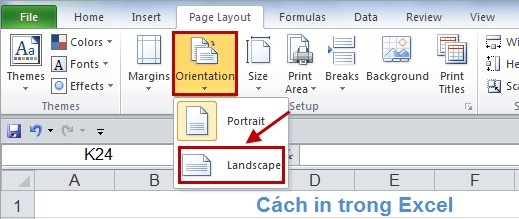
– Chọn khổ giấy (Size)
- Tùy vào công việc và nhu cầu mà khổ giấy chọn in ra sẽ khác nhau.
- Để chọn khổ giấy bạn bấm chuột vào Page Layout –> Size –> chọn khổ giấy. Lúc này nó sẽ hiện ra rất nhiều khổ giấy cho bạn lựa chọn.
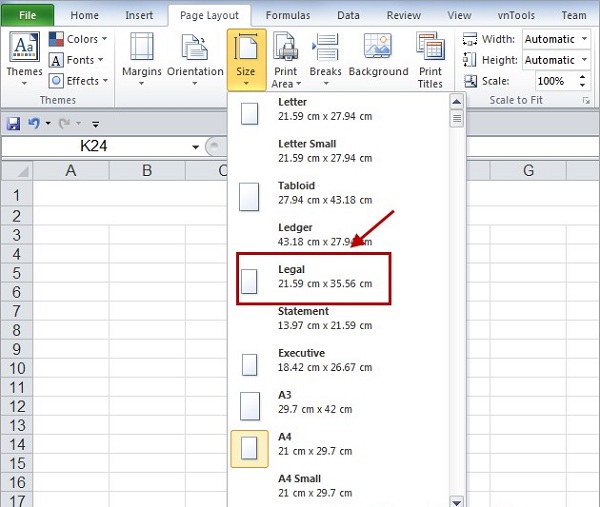
- Nếu bạn muốn tùy chỉnh một khổ giấy mới thì vào Page Layout –> Size –> More Paper Sizes. Khi đó hộp thoại tùy chỉnh Page Setup hiện ra, các bạn chỉnh sửa các kích thước khổ giấy tại đây rồi bấm Ok để kết thúc cài đặt.
– Chọn vùng in (Set Print Area)
- Các bạn bôi đen tất cả những vùng cần in, sau đó chọn Page Layout –> Print Area –> Set Print Area.
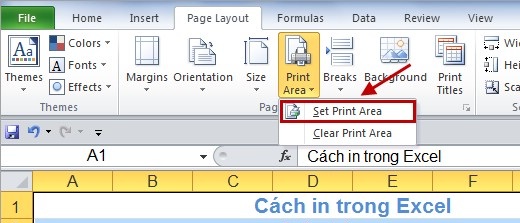
- Nếu muốn phóng to hay thu nhỏ trang in thì chọn Page Layout –> Scale. Tại đây, bạn có thể thu nhỏ trang xuống 10% hoặc phóng to lên đến 400%.
- Bên cạnh đó, nếu bạn nào muốn in cả đường lưới trong Excel thì chọn Page Layout –> đánh dấu tick vào ô Print (trong phần Gridlines của Sheet Options).
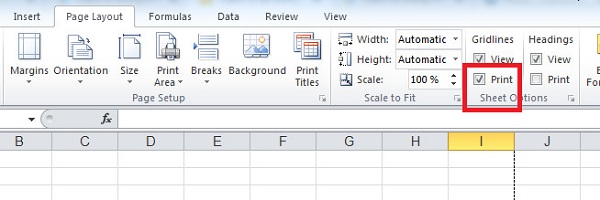
2. Thiết lập thông số trong hộp thoại Print
Để mở nhanh hộp thoại thiết lập Print bạn có thể dùng tổ hợp phím Ctrl + P hoặc chọn File –> Print. Khi hộp thoại in xuất hiện, các bạn tùy chỉnh một vài thông số sau:
– Printer: Chọn máy in của bạn
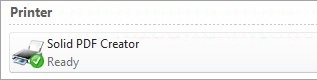
– Setting: Chọn thứ để in (bạn có thể chọn sheet hay vùng cần in)
- Print Active Sheets: Chỉ in sheet hiện tại hoặc các sheet được chọn.
- Print Entire Workbook: In toàn bộ Wordbook.
- Print Selection: Chỉ in những vùng đang được bôi đen
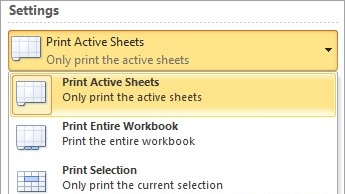
– Tiếp đến các bạn điều chỉnh thông số chiều giấy, khổ giấy, căn lề…
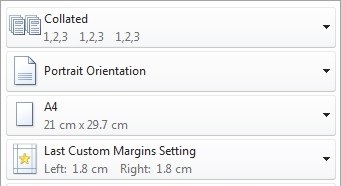
– Copies: Chọn số lượng bản in mà bạn muốn in ra (1 bản, 2 bản hay nhiều hơn). Sau khi đã thiết lập xong hết rồi thì việc còn lại là bấm Print để bắt đầu in.
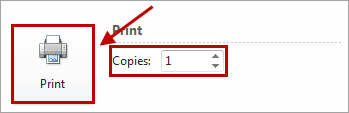
Đề xuất cho bạn:
Lời kết
Nhìn thì khá dài và nhiều thao tác nhưng thực chất rất đơn giản và dễ thực hiện. Có thể lần đầu bạn sẽ mất kha khá thời gian để có thể hoàn thành xong các bước thiết lập in và in. Nhưng chỉ cần thực hiện đôi lần thôi là bạn đã có thể hoàn thành thao tác in một cách nhanh chóng. Nhìn chung thì cũng không đến nỗi phức tạp, nếu chịu khó tìm hiểu thì chắc chắn bạn sẽ thành thạo cách in ấn trong excel thôi. Chúc các bạn thành công!



