Để chèn bảng vào Word cũng chẳng có gì khó khăn nên mình tin rằng anh em nào cũng đều biết cách thực hiện. Tuy nhiên, một khó khăn đặt ra khi chúng ta thao tác trên bảng là làm thế nào để có thể gộp nhiều ô thành một và ngược lại là tách một ô thành nhiều ô. Với những bạn thường hay sử dụng công cụ Word để làm việc thì chắc cũng không còn xa lạ với vấn đề này. Thế nhưng, nếu bạn là một người mới và lần đầu gặp phải tình huống này thì chắc không biết cách làm rồi. Dù vậy, các bạn cũng đừng nên nản lòng vì bài viết cách gộp ô, chia ô, tách 1 bảng thành 2 bảng trong Word sẽ giúp các bạn giải quyết khó khăn này.

Mục Lục
Cách gộp ô trong Word
Để có thể gộp nhiều ô trong bảng thành một ô thì các bạn làm theo hướng dẫn sau:
– Đầu tiên các bạn cần bôi đen các ô cần gộp lại trong bảng.
– Tiếp đến click chuột phải chọn Merge Cells để tiến hành gộp ô lại.
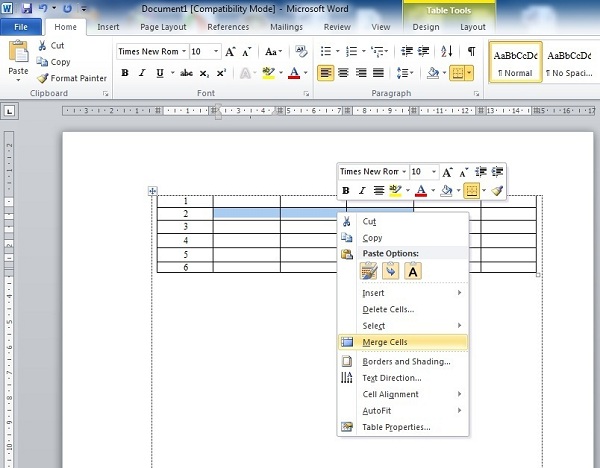
– Nếu không thích click chuột phải, các bạn có thể chọn thẻ Layout trong Table Tools và chọn Merge Cells. Cách thực hiện nào cũng được, các bạn thấy cách nào tiện thì dùng thôi. Sau khi bấm chọn xong Merge Cells là các bạn đã gộp ô thành công rồi đó.
Cách chia ô trong Word
Nếu đã có gộp ô rồi thì chắc chắn các bạn cũng sẽ gặp phải trường hợp là chia một ô thành nhiều ô trong bảng. Vậy cách làm như thế nào? Hãy cùng mình đi khám phá nha!
– Thao tác đầu tiên cần thực hiện là click chuột phải vào ô cần chia. Tiếp đến bấm chọn Split Cell.
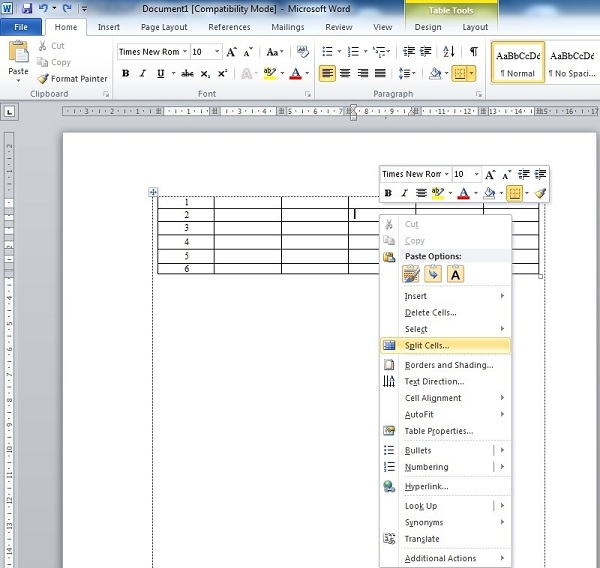
(Hoặc các bạn có thể di chuyển chuột vào ô cần chia, sau đó bấm chọn thẻ Layout trong phần Table Tools và chọn Split Cells)
– Lúc này một hộp thoại có tên Split Cell hiện ra. Tại đây, các bạn chỉ cần nhập số cột (Number of columns) và số hàng (Number of rows) cần tách rồi chọn OK để tách ô là xong.
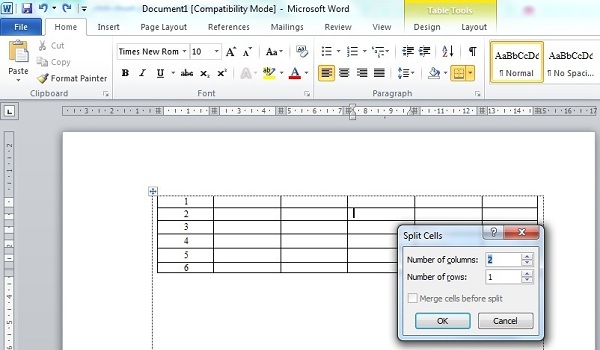
– Ngoài ra, nếu bạn nào muốn chia một ô thành nhiều ô có đường kẻ chéo thì ta làm như sau:
- Các bạn cần phải click chuột trái vào ô cần chia, sau đó bấm chọn thẻ Design –> Borders –> Diagonal Down Border (đường chéo xuống) hoặc Diagonal Up Border (đường chéo lên). Tùy mục đích của từng người mà có cách chọn đường chéo khác nhau.
- Và dưới đây là kết quả các bạn đạt được khi chọn trường hợp chia một ô thành nhiều ô có đường kẻ chéo.

Bạn nên xem thêm:
Cách tách 1 bảng thành 2 bảng
Khi đã biết được cách chia một ô thành nhiều ô và gộp nhiều ô lại thành một ô rồi thì anh cũng nên biết cách để tách một bảng thành hai bảng trong Word.
– Click chuột trái vào hàng mà bạn muốn bắt đầu tách bảng. Ở đây, mình muốn tách bảng từ vị trí số 4 nên mình tiến hành click chuột trái vào ô bất kì của hàng số 4.
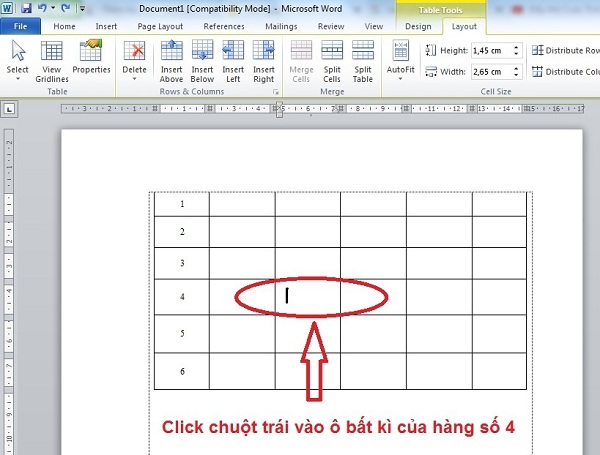
– Tiếp đến, các bạn cần bấm chọn thẻ Layout trong mục Table Tools. Cuối cùng bấm chọn Split Table để tách bảng. Và dưới đây là thao tác và kết quả đạt được khi tách một bảng thành hai bảng.

Lời kết
Bài viết trên đã quá đầy đủ và chi tiết rồi đúng không nào. Mình tin rằng dù cho là một người lần đầu tiếp xúc với Word khi đọc qua hướng dẫn này cũng đều thực hiện được. Những bạn nào vẫn còn thắc mắc một vấn đề nào đó trong Word thì có thể để lại ý kiến bên dưới. Mình và mọi người sẽ giúp bạn giải quyết vấn đề khó khăn bạn đang gặp phải. Chúc tất cả các bạn thành công!



