Với một kỹ thuật viên thường xuyên phải tiếp xúc với máy tính thì không thể nào thiếu công cụ USB. Nó không chỉ giúp bạn lưu trữ dữ liệu, cài Windows mà nó còn cứu hộ máy tính khi cần. Với chiếc USB trong tay, bạn có thể làm được rất nhiều thứ cho máy tính của mình. USB không chỉ là công cụ hữu ích, đa chức năng mà nó còn rất nhỏ gọn và tiện lợi. Nếu như lúc trước bạn phải đem rất nhiều đĩa CD để cài đặt cho máy tính thì giờ đây chi cần có một chiếc USB là được rồi.
Tuy nhiên, không phải chiếc USB nào cũng có khả năng cài Win hay cứu hộ máy tính. Để có thể làm được điều này, bạn phải tạo được một chiếc USB BOOT và sử dụng nó trong môi trường Mini Windows. Trong các bài viết trước, mình đã hướng dẫn cho các bạn cách để tạo một chiếc USB BOOT rồi. Còn riêng bài này, mình sẽ chia sẻ đến các bạn thủ thuật tạo một chiếc USB cài win nhanh chóng và cực đơn giản bằng công cụ Rufus.

Mục Lục
Công cụ cần chuẩn bị
– Đầu tiên, bạn cần phải chuẩn bị công cụ Rufus. Nếu chưa có thì tải tại đây.
https://rufus.ie/downloads/
– Một chiếc USB 4GB hoặc 8GB cũng được. (Có thông tin nào quan trọng trong chiếc USB này thì nên copy sang chổ khác. Nếu không lát format USB sẽ mất hết đấy)
– File **.iso bộ cài Windows 7/ 8.1/ 10 (Bạn cần cài Win nào thì tải về bộ cài Windows đó). Các bạn vào đây để tải bộ cài windows nguyên gốc.
– Lưu ý: Nếu Ram máy tính bạn từ 4GB trở lên thì bạn nên cài bản Win 64bit (x64), thấp hơn thì nên cài bản 32 bit (x86).
Cách tạo USB cài Win nhanh chuẩn LEGACY (BIOS)
– Trước hết, các bạn cắm USB vào máy tính và tiến hành Format USB. Cách Format USB như thế nào thì xem tại đây.
– Lưu ý, các bạn cần phải tắt phần mềm diệt virus đi, vì phần mềm diệt virus sẽ xóa file autorun có trong USB Boot, làm cho USB Boot lỗi và không cài Win được.
– Tiếp đến, các bạn mở phần mềm Rufus vừa mới tải lên (Để mở phần mềm Rufus, bạn click chuột phải vào nó –> rồi chọn Run as administrator). Nếu nó có xuất hiện thông báo Update thì bạn hãy chọn No nhé). Hiện tại công cụ Rufus đã cập nhật đến phiên bản 3.7 rồi nên những bạn nào tải bản từ 3.xx trở xuống sẽ có giao diện làm việc khác hơn. Bên cạnh đó, kể từ phiên bản 3.0 trở lên sẽ không còn hỗ trợ Windows XP nữa nên mình sẽ hướng dẫn cách tạo USB cài Windows cho cả hai trường hợp luôn.
1. Tạo USB cài Windows với Rufus 3.xx (Từ Refus 3.0 trở lên)
– Dưới đây là giao diện làm việc chính của phiên bản Rufus 3.xx. Các bạn tiến hành thiết lập theo các bước sau:
- Ở mục Device: Bạn chọn thiết bị USB mình muốn sử dụng.
- Bấm vào mục SELECT để chọn file ISO (Bạn tải về bộ cài Windows nào thì chọn bộ cài đó)
- Partition scheme: Bạn chọn MBR nha.
- Tại mục Target system: Bạn chọn là BIOS (or UEFI-CSM)
- Volume label: Đặt tên cho chiếc USB.
- Còn ở mục File system: Bạn chọn định dạng là NTFS.
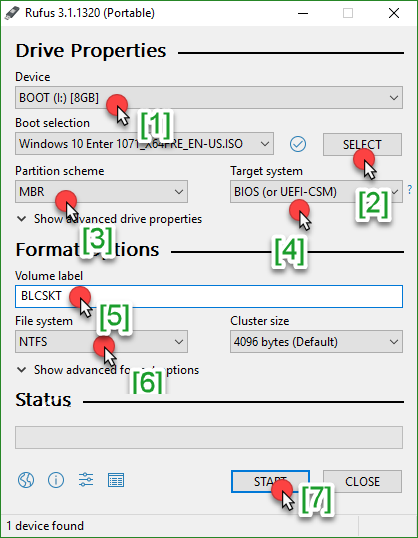
– Sau khi đã thiết lập xong, bạn bấm vào START để bắt đầu tạo USB cài Win nhanh chuẩn LEGACY (BIOS) thôi.
2. Tạo USB cài Win với Rufus 2.xx hoặc phiên bản thấp hơn
– Như hình bên dưới, phiên bản mình đang dùng là Rufus 2.4.
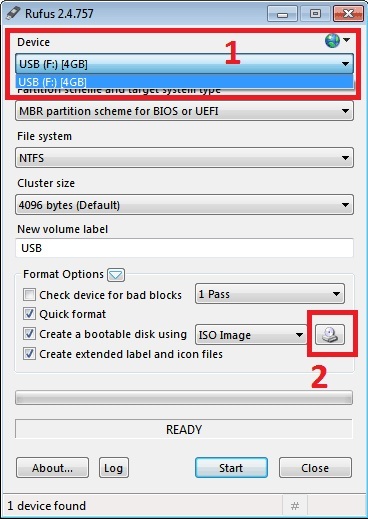
– Bạn bấm chọn phần Device và chọn tên USB. Tiếp đến nhấp vào biểu tượng ổ đĩa (mình ghi số 2 ở hình trên) và tìm đường dẫn tới file .ISO cài Windows. (Ở đây mình dùng bộ cài Windows 7. Nếu cài Win 10 hay 8.1 thì tìm file .ISO của Windows 10/8.1)
– Các mục khác bạn không cần phải thiết lập gì thêm nữa bởi chương trình sẽ tự động nhận diện cho bạn.
– Sau khi thiết lập xong, các bạn nhấn vào Start để bắt đầu quá trình tạo USB cài Win. Lúc này, một hộp thoại thông báo hiện lên, bạn bấm chọn OK là xong.
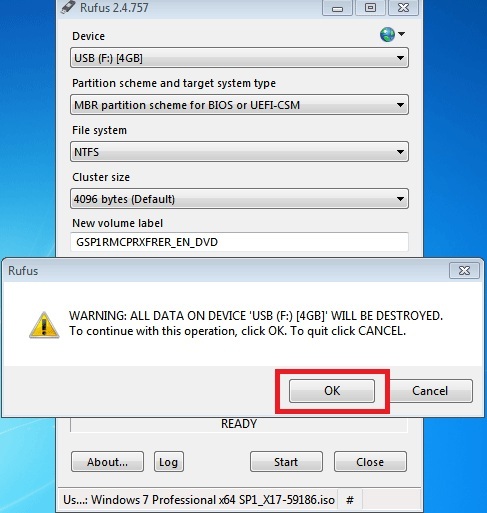
– Khi quá trình boot USB kết thúc, các bạn mở USB lên và xem thông tin cột Size của file autorun. Nếu như các bạn thấy dung lượng của nó là 1 KB như hình dưới thì bạn đã tạo USB cài Win nhanh chuẩn LEGACY (BIOS) thành công. Còn nếu như nhìn thấy dung lượng của nó là 0 KB thì bạn hãy tắt phần mềm diệt virus đi và thực hiện lại nha.
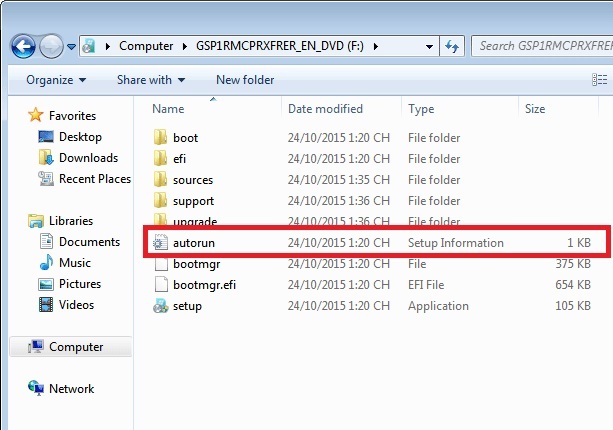
Lời kết
Có thể ban đầu bạn cảm thấy các thao tác làm có phần hơi khó khăn nhưng chỉ cần thực hiện được một lần thôi là bạn sẽ thấy nó vô cùng đơn giản. Và những lần sau, mình dám chắc rằng chưa đầy 3 phút nữa là bạn đã thiết lập xong hết các thao tác. Còn quá trình tạo USB cài Win nhanh chuẩn LEGACY (BIOS) diễn ra nhanh hay chậm sẽ phụ thuộc vào cấu hình máy của từng bạn. Nhanh thì chỉ cần 15 – 20 phút là xong. Còn chậm thì chịu khó ngồi chờ khoản 30 – 40 phút thôi. Chúc các bạn thành công!



