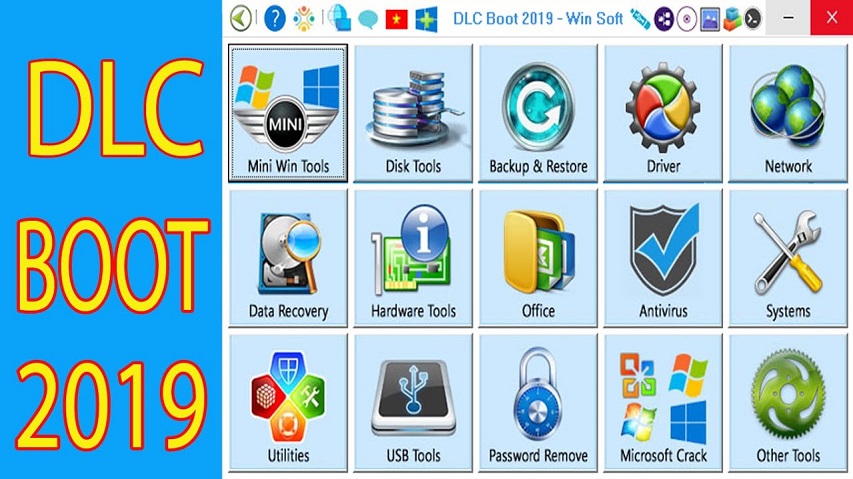Mỗi khi nhắc đến bộ công cụ cứu hộ máy tính thì không thể nào thiếu DLC BOOT của tác giả Trần Duy Linh. Đây là một bộ cứu hộ máy tính vô cùng tuyệt vời với đầy đủ các công cụ cứu hộ từ cơ bản đến nâng cao. Trong bài viết trước, mình đã từng chia sẻ cho các bạn cách tạo USB BOOT đa năng bằng công cụ DLC BOOT. Ở bài viết đố, mình đã hướng dẫn cho các bạn cách tạo bộ cứu hộ máy tính bằng DLC BOOT 2013. Bên cạnh đó, mình còn chia sẻ thêm đầy đủ các phiên bản DLC BOOT từ 2013 đến 2017. Nếu bạn nào cần thì có thể vào bài viết cách tạo USB BOOT đa năng để lấy.
Còn trong bài viết hôm nay, mình sẽ hướng dẫn cho các bạn cách tạo USB BOOT bằng DLC BOOT 2019. Đây là phiên bản mới nhất của tác giả Trần Duy Linh với nhiều thay đổi về giao diện và bổ sung thêm rất nhiều tính công cụ & tính năng mới. Bên cạnh đó, với bản cập nhật lần này, DLC BOOT 2019 đã khắc phục được nhiều lỗi như: Lỗi khi tạo USB Boot, lỗi Check Update,… Link tải bộ công cụ này mình đã để sẵn bên dưới. Các bạn kéo xuống dưới để tải bộ công cụ cứu hộ máy tính này về trải nghiệm nhé!
Tải DLC BOOT 2019 – Bộ cứu hộ máy tính
Thông tin File tải về
- Tên File: DLC.Boot.2019.V3.6 .rar
- Kich thước: 3.13 GB
- Pass giải nén (Nếu có): dlcboot2019
- MD5: 943C3884CF2B34F3A37A065AF98F2100
Link tải DLC BOOT 2019 tốc độ cao
Mediafie: https://www.mediafire.com/file/id2rg1926cw7mfd/DLC.Boot.2019.V3.6.rar/file Google Drive: https://drive.google.com/file/d/1WoVImkrZhvEGVVwDROkMZs_1VXWOjK0-/view?usp=sharing Mega: https://mega.nz/#!h3ojVYKY!pLxc2WQnDu5AtgD6EuwltUeDQiLiu2SwWxdrFuh5VaM Fshare: https://www.fshare.vn/file/ZGZBA96UE7HN One Drive: https://1drv.ms/u/s!An58SJdKnXnLaRyGD1sDN46Rygw
Cách tạo USB BOOT bằng DLC BOOT 2019
– Bước 1: Giải nén File DLC.Boot.2019.V3.6 .rar ra máy. Tiếp đến cắm USB vào máy tính.
– Bước 2: Click chuột phải vào File DLCBoot.exe –> Rồi chọn Run as administrator để mở công cụ DLC BOOT 2019 lên bằng quyền quản trị.
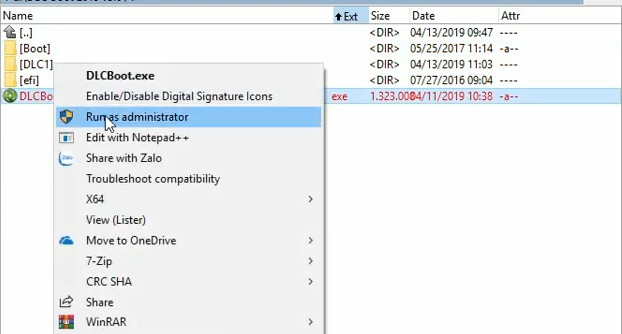
– Bước 3: Lúc này một giao diện vô cùng quen thuộc hiện ra, các bạn nhấn vào biểu tượng chiếc USB để tiến hành tạo USB BOOT.
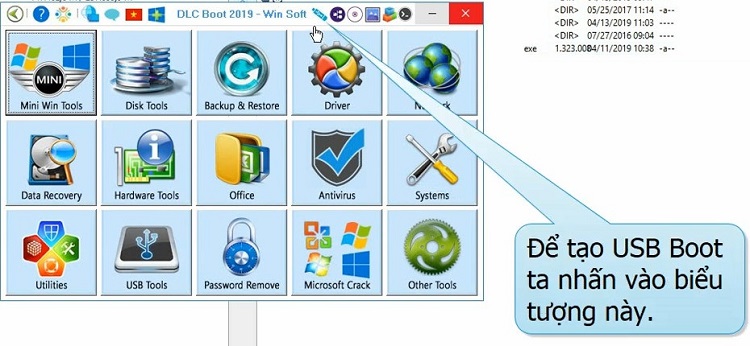
– Bước 4: Ngay lặp tức sẽ hiện ra danh sách các USB đang cắm trên máy tính. Bạn tiến hành tick chọn vào USB mình muốn tạo BOOT.
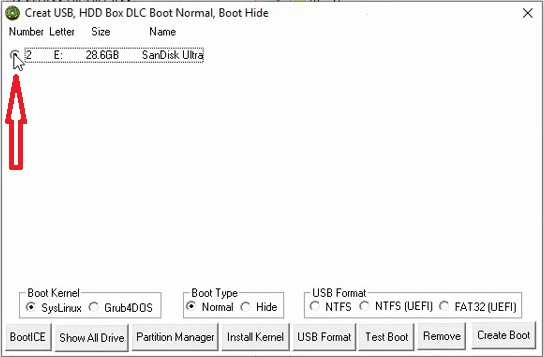
– Bước 5: Tiếp đến:
- Trong mục Boot Kernel: Các bạn chọn một trong 2 nhân boot là SysLinux hoặc Grub4DOS. Theo tác giả thì SysLinux có giao diện đẹp hơn nên mình sẽ chọn SysLinux.
- Còn trong mục Boot Type: Sẽ có 2 dạng Boot là Normal (Boot thường) và Hide (Boot ẩn). Nếu chọn chế độ Boot ẩn, các bạn cần phải nhập dung lượng cho phân vùng boot ẩn (Lưu ý, dung lượng phân vùng boot ẩn bạn nhập phải lớn hơn dung lượng của file DLC BOOT 2019). Ở đây mình sẽ chọn chế độ Boot thường để cho nhanh và đơn giản hơn.
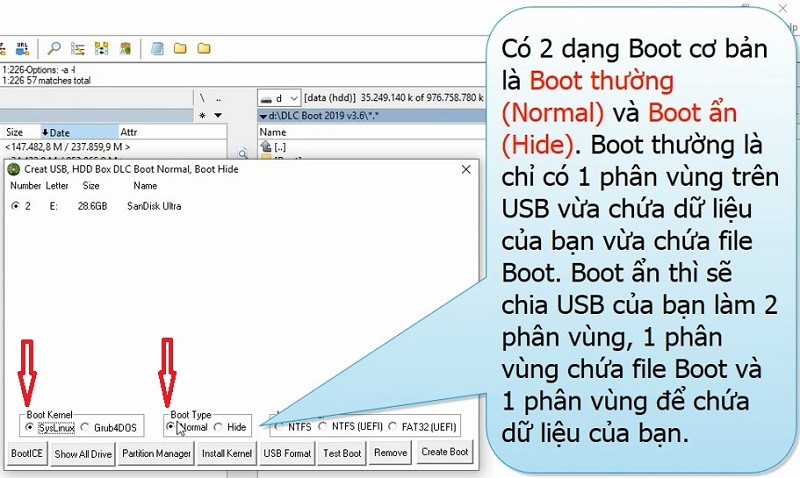
– Bước 6: Tại mục USB Format DLC Boot Partition sẽ có 3 chế độ cho bạn lựa chọn:
- NTFS: Sẽ không Boot được trên UEFI nhưng chứa được File có dung lượng lớn hơn 3.7 GB
- NTFS (UEFI): Boot được trên UEFI và chưa được File có dung lượng lớn hơn 3.7 GB
- FAT32 (UEFI): Boot được trên UEFI nhưng không chứa được File có dung lượng lớn hơn 3.7 GB.
=> Nếu bạn không chọn vào chế độ nào thì sau khi tạo USB BOOT xong, dữ liệu trong USB sẽ vẫn còn. Tuy nhiên mình khuyên các bạn nên chọn một trong 3 chế độ trên để Format USB trước khi tạo Boot.
Ở đây mình sẽ chọn chế độ FAT32 (UEFI) để tạo USB Boot.
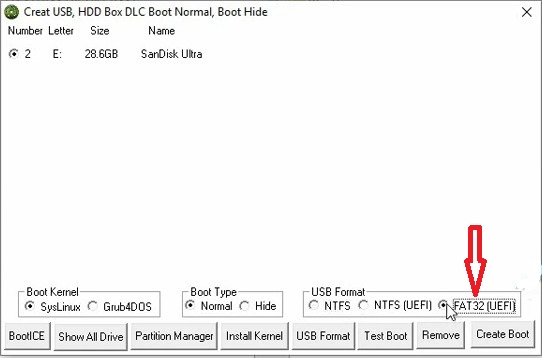
– Bước 7: Sau đó nhấn vào nút Create Boot để bắt đầu tạo Boot.
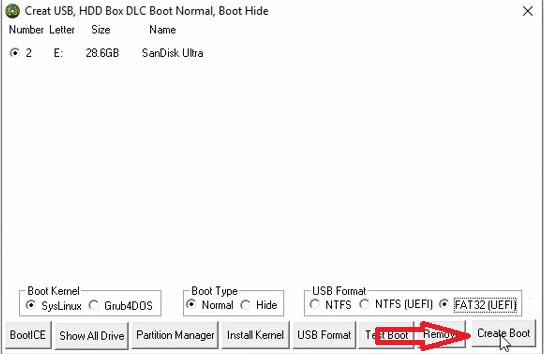
– Bước 8: Một hộp thoại thông báo hiện lên, các bạn nhấn Yes để tiếp tục.
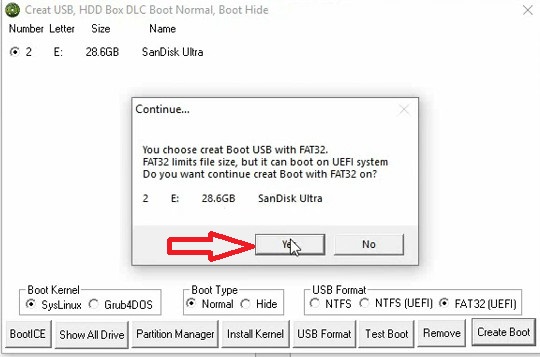
– Bước 9: Quá trình Boot đang diễn ra. Giờ thì ngồi chờ thôi! Khi quá trình Boot kết thúc sẽ có một thông báo hiện lên, các bạn nhấn vào nút OK là xong.
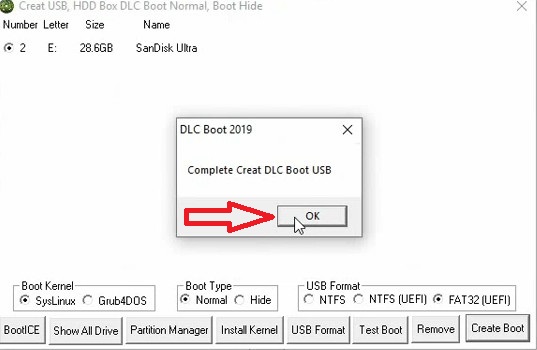
– Bước 10: Bấm vào Test Boot để kiểm tra xem chiếc USB BOOT của mình đã hoạt động ok chưa. Các bạn Test cả 2 chuẩn là UEFI và Legacy BIOS luôn nhé!

- Đây là giao diện của chuẩn Legacy BIOS
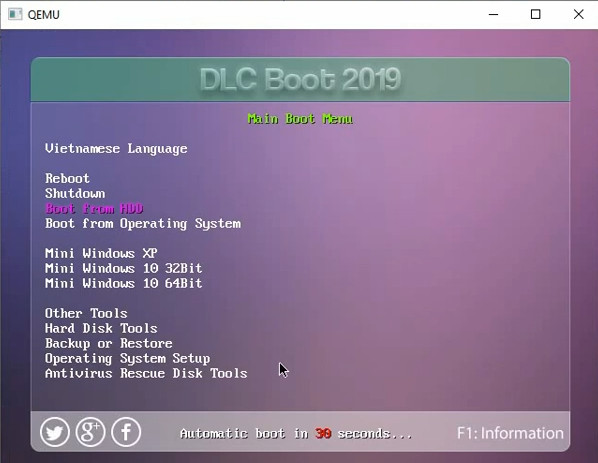
- Còn đây là giao diện của chuẩn UEFI
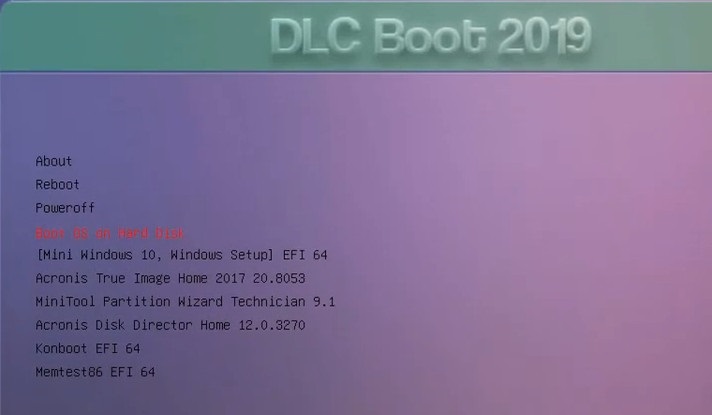
Lời kết
Với bài viết này, mình tin rằng các bạn đã có thể dễ dàng tạo được một bộ công cụ cứu hộ máy tính bằng DLC BOOT 2019. Khi có bộ cứu hộ này trong tay, các bạn sẽ nhanh chóng khắc phục được các sự cố xảy ra khi sử dụng máy tính. Chúc các bạn thành công!