Cách xóa, gỡ bỏ phần mềm ứng dụng trên Win 10 một cách đơn giản và an toàn nhất. Khi sử dụng máy tính thì bắt buộc phải tải về những phần mềm khác nhau tùy vào mục đích sử dụng. Bạn đang học về thiết kế đồ họa thì dùng autocad hay là nhân viên văn phòng thì bắt buộc phải có office và các phần mềm hỗ trợ thống kê tính toán. Đối với những anh em thích chơi game thì có thể dùng các phần mềm giả lập. Theo thời gian thì sẽ xuất hiện thêm nhiều phần mềm hay và thú vị hơn. Lúc này, bạn buộc phải xóa, gỡ bỏ những phần mềm lạc hậu đi. Nếu trên win 7 thì cách gỡ đã quá quen thuộc rồi nhưng trên win 10 thì sẽ làm như thế nào? Hãy cùng nhau đi tìm hiểu cách thực hiện thôi nào.

Sử dụng Apps trong Settings để xóa, gỡ phần mềm
– Bước 1: Để mở hộp thoại apps, các bạn nhấp chuột vào biểu tượng Start Menu, sau đó chọn biểu tượng hình bánh răng (Settings). Khi hộp thoại Windows settings xuất hiện, các bạn lần chuột xuống chọn vào mục Apps.

– Bước 2: Tiếp đến, các bạn chọn Apps & features và tìm kiếm tên phần mềm mà mình muốn gỡ cài đặt. Sau khi đã tìm thấy rồi thì bấm chuột vào phần mềm đó và chọn Uninstall. Việc cuối cùng là ngồi chờ vài giây để máy tính gỡ bỏ phần mềm đó khỏi máy.
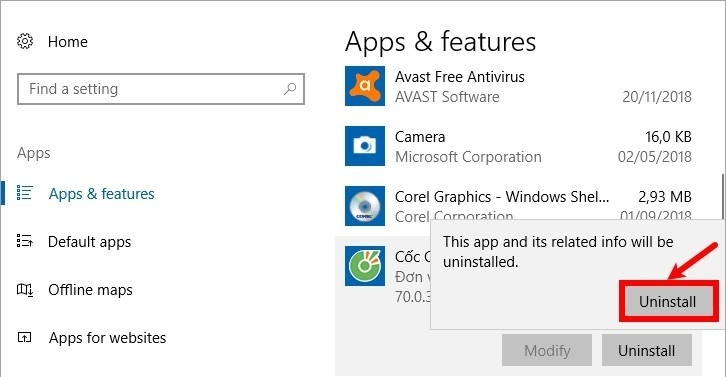
Đề xuất thêm:
Sử dụng Control Panel
Đây là cách mình thường xuyên sử dụng, đơn giản vì mình thấy nó quen thuộc nên trong quá trình thao tác sẽ dễ dàng và nhanh hơn.
– Bước 1: Có 2 cách đơn giản để mở hộp thoại Control Panel.
- Thứ nhất là bấm chuột mở trực tiếp phần mềm này tại màn hình desktop (Nếu có).
- Nếu như máy tính của bạn không có show ra Control Panel thì bấm vào ô tìm kiếm và nhập vào đây từ khóa Control Panel. Sau khi đã tìm thấy rồi thì chỉ việc chọn nó thôi.
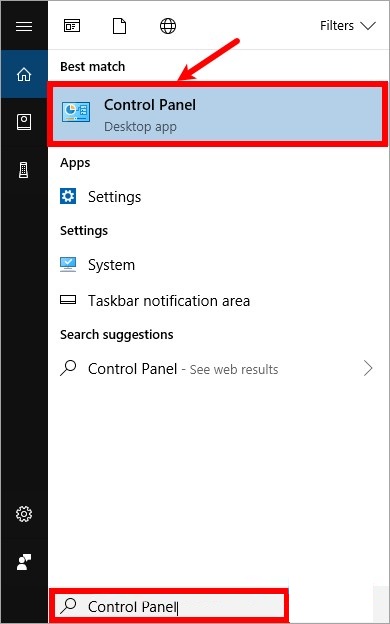
– Bước 2: Khi hộp thoại Control Panel hiện ra, các bạn chọn mục Category trong phần View by. Tiếp đến, lần chuột xuống chọn Uninstall a program trong phần Programs.
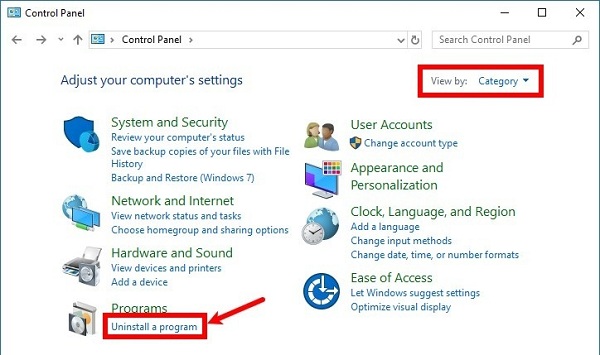
Bước 3: Tiếp theo, các bạn chỉ cần lần xuống tìm kiếm phần mềm mình muốn gỡ bỏ và click chuột phải vào tên phần mềm đó. Cuối cùng chọn Uninstall để tiến hành gỡ. Khi đó, nó sẽ xuất hiện một hộp thoại thông báo bạn chỉ cần chọn Ok để đồng ý gỡ bỏ. Nhiệm vụ còn lại là ngồi chờ nó hoàn thành thôi.

Ngoài ra, bạn cũng có thể dùng phần mềm để gỡ bỏ những phần mềm ứng dụng không cần thiết hoặc không sử dụng nữa. Một trong những phần mềm được sử dụng nhiều và hiệu quả nhất đó chính là Your Uninstaller. Các bạn chỉ cần tải về cài đặt, mở lên và sử dụng mà thôi.
Lời kết
Trong ba cách mình chia sẻ ở trên, các bạn muốn dùng cách nào cũng được. Nếu sử dụng cách dùng phần mềm để gỡ thì cần phải tốn thêm dung lượng để cài nữa. Chính vì thế, mình khuyến khích nên sử dụng cách gỡ trực tiếp trên Windows thông qua Control Panel hoặc hộp thoại apps. Chỉ nên dùng phần mềm để gỡ khi hai cách trên không thể gỡ được các phần mềm hay ứng dụng cứng đầu. Bạn nào còn thắc mắc về cách gỡ hay xóa thì cứ việc liên hệ với mình, mình sẽ cố gắng giải đáp hết mọi thắc mắc của bạn. Ngoài ra, bạn nào còn có cách gỡ hay và đơn giản hơn nữa thì cũng đừng ngại chia sẻ cho mọi người. Chúc các bạn thành công!


