Theo mặc định thì các thư mục như Documents, Desktop, Downloads, Picture và Music đều nằm trong ổ đĩa hệ thống (Thường là ổ C). Với những máy tính có dung lượng lớn thì vấn đề full ổ đĩa rất ít xảy ra. Nhưng đối với những máy có dung lượng thấp hoặc trung bình thì các bạn cần phải cân nhắc khi sử dụng. Bởi theo thời gian, dung lượng trống trong ổ đĩa hệ thống sẽ ngày một giảm xuống điều đó khiến cho máy tính của bạn bị lag, đơ và hoạt động chậm hơn bình thường. Nếu những file trong hệ thống đó điều quan trọng và không thể nào xóa được thì cách tốt nhất là sử dụng biện pháp di chuyển nó sang một ổ đĩa khác. Còn nếu như nó không quan trọng thì các bạn có thể xóa nó đi. Cách xóa, di chuyển thư mục Desktop, Download, Document sang ổ khác như thế nào thì các bạn xem hướng dẫn bên dưới.
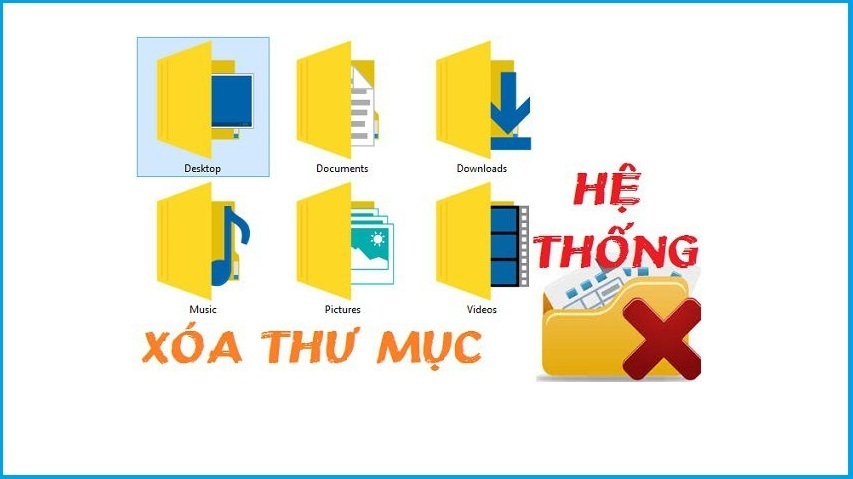
Mục Lục
Cách di chuyển thư mục Download, desktop, document,..
Trên Windows XP
– Bước 1: Đầu tiên các bạn cần tạo thư mục có tên giống với tên thư mục mình muốn di chuyển. Ví dụ như các bạn muốn di chuyển thư mục My Document, các bạn cần tạo một thư mục có tên là My Document ở một ổ đĩa khác (Ổ đĩa D, E,…). Ở đây, mình sẽ tạo thư mục này trên ổ đĩa D.
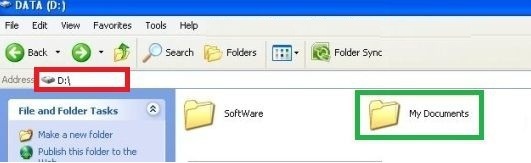
– Bước 2: Sau khi đã tạo xong, các bạn tìm và click chuột phải vào thư mục My Document GỐC rồi chọn Properties.
– Bước 3: Tại hộp thoại My Document Properties, các bạn chọn Target –> chọn Move –> rồi tìm và nhấp chọn vào thư mục My Document vừa mới tạo tại ổ D. Cuối cùng nhấn OK để di chuyển thư mục. Quá trình di chuyển diễn ra nhanh hay chậm phụ thuộc vào dung lượng thư mục bạn di chuyển ít hay nhiều.
– Ở các thư mục còn lại như: Desktop, Downloads, Picture và Music các bạn cũng làm tương tự như vậy nha.
Trên Windows 7
– Bước 1: Việc các bạn cần làm đầu tiên vẫn là tạo thư mục giống với thư mục mình muốn di chuyển tại một ổ đĩa khác (Ổ E, D,…). Chẳng hạn như các bạn muốn di chuyển thư mục Desktop sang một ổ đĩa khác thì tiến hành tạo thư mục này tại ổ đĩa E hoặc D.
– Bước 2: Tiếp đến, các bạn click chuột phải vào thư mục Desktop GỐC rồi chọn Properties. Trong hộp thoại Desktop Properties, các bạn bấm chọn Location rồi chọn Move…Sau đó các bạn tìm và chọn thư mục Desktop vừa mới tạo xong trong ổ đĩa D rồi click chọn Select folder. Cuối cùng nhấn chọn Ok để di chuyển.
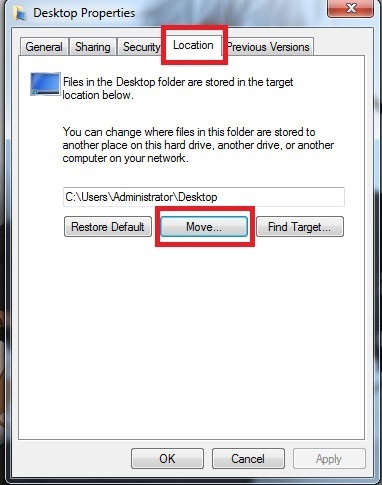
– Bước 3: Ngay lặp tức một hộp thoại thông báo Do you want to move all of the files from the old location to the new location? hiện lên yêu cầu các bạn xác nhận có muốn di chuyển không. Các bạn bấm Yes để xác nhận di chuyển tất cả các file trong thư mục sang ổ đĩa mới là được.
– Với các thư mục còn lại, các bạn chỉ cần làm tương tự như vậy thôi.
Trên Windows 10, Win 8/8.1
– Các bước làm cũng hoàn toàn tương tự như các bước trên Windows 7. Chính vì thế nên mình sẽ không nhắc lại nữa, anh em chịu khó kéo lên trên để xem nha.
Cách xóa thư mục Documents, Desktop, Downloads…
Từ phiên bản Win 8.1 trở lên, các thư mục Documents, Desktop, Downloads, Picture và Music đều nằm trong This PC. Việc thiết lập này chúng tôi cảm thấy cũng khá tiện lợi nhưng nhiều anh em lại không thích đều này và muốn xóa nó đi. Để làm được đều này, các bạn lần lượt làm theo trình tự sau:
Cách xóa thủ công
– Bước 1: Sử dụng tổ hợp phím Windows + R để mở hộp thoại Run. Tiếp đến nhập từ khóa regedit vào rồi nhấn Enter.
– Bước 2: Tại hộp thoại Registry Editer, các bạn vào theo đường dẫn sau: HKEY_LOCAL_MACHINE \ SOFTWARE \ Microsoft \ Windows \ Current Version \ Explorer \ MyComputer \ NameSpace
+ Tại đây, các bạn tiến hành chọn và xóa các key sau:
- {1CF1260C-4DD0-4ebb-811F-33C572699FDE} (Xóa thư mục Music)
- {374DE290-123F-4565-9164-39C4925E467B} (Xóa thư mục Downloads)
- {3ADD1653-EB32-4cb0-BBD7-DFA0ABB5ACCA} (Xóa thư mục Pictures )
- {A0953C92-50DC-43bf-BE83-3742FED03C9C} (Xóa thư mục Videos )
- {A8CDFF1C-4878-43be-B5FD-F8091C1C60D0} (Xóa thư mục Documents )
- {B4BFCC3A-DB2C-424C-B029-7FE99A87C641} (Xóa thư mục Desktop)
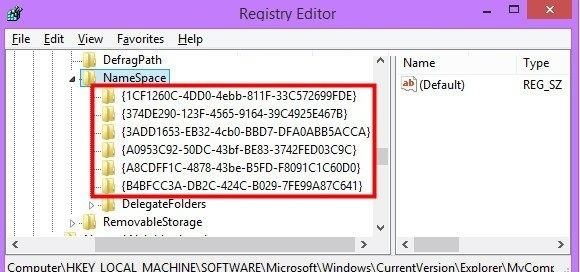
+ Sau khi xóa xong, các bạn bấm vào This PC sẽ nhìn thấy giao diện ở đây đã trở nên gọn gàng và đẹp hơn rất nhiều.
– Bước 3: Nếu như ý định ban đầu của các bạn chỉ muốn làm cho giao diện This PC trở nên đẹp hơn thì các bạn nên dừng lại ở bước trên. Còn nếu như muốn xóa vĩnh viễn các thư mục: Desktop, Documents, music,…thì các bạn làm tiếp bước sau:
+ Các bạn vào đường dẫn: HKEY_LOCAL_MACHINE\ SOFTWARE\ Wow6432Node\ Microsoft\ Windows\ CurrentVersion\ Explorer\ MyComputer\ NameSpace
+ Tìm và xóa các key sau:
- {1CF1260C-4DD0-4ebb-811F-33C572699FDE} (để loại bỏ thư mục Music)
- {374DE290-123F-4565-9164-39C4925E467B} (để loại bỏ thư mục Downloads)
- {3ADD1653-EB32-4cb0-BBD7-DFA0ABB5ACCA} (để loại bỏ thư mục Pictures )
- {A0953C92-50DC-43bf-BE83-3742FED03C9C} (để loại bỏ thư mục Videos)
- {A8CDFF1C-4878-43be-B5FD-F8091C1C60D0} (để loại bỏ thư mục Documents
- {B4BFCC3A-DB2C-424C-B029-7FE99A87C641} (để loại bỏ thư mục Desktop)
Cách xóa nhanh
Nếu như các bạn cảm thấy cách xóa trên phức tạp và mất rất nhiều thời gian thì có thể sử dụng cách xóa nhanh sau:
– Trước hết các bạn cần tải file này về máy.
https://bit.ly/2ktlLwq
– Sau khi tải về xong, các bạn tiến hành giải nén file và mở lên sử dụng được ngay không cần phải làm thêm bất cứ thao tác gì nữa.
– Để xóa thư mục, các bạn nhấp đúp chuột trái vào file Remove…reg.
– Để khôi phục lại các thư mục hệ thống bị xóa đó, các bạn nhấp đúp chuột vào file Restore…reg.
– Cuối cùng các bạn khởi động lại máy tính.
Lời kết
Vậy là mình vừa chia sẻ xong cho các bạn thủ thuật để di chuyển và xóa các thư mục hệ thống. Các bạn lưu ý rằng thủ thuật xóa nhanh này mình chỉ mới test trên Win 8.1. Và mình chưa test trên Win 10 nên không biết nó có chạy trên hệ điều hành Win 10 hay không? Chính vì thế, mình khuyên các bạn không nên thử trên Win 10 vì lỡ có sự cố xảy ra thì lu bu và phiền phức lắm. Với cách xóa và di chuyển các thư mục hệ thống mình chia sẻ ở trên chắc chắn sẽ giúp ích cho các bạn rất nhiều trong quá trình sử dụng máy tính. Chúc các bạn thành công!



