Có rất nhiều phương pháp giúp bạn cài lại một hệ điều hành Windows mới mỗi khi máy tính bị lỗi hoặc sự cố. Các bạn có thể chọn cài Win bằng đĩa CD/ DVD, cài Win trực tiếp từ ổ cứng, sử dụng USB Boot đã được tích hợp sẵn bộ cài Win hoặc có thể cài Windows trong môi trường Mini Windows. Mỗi một cách sẽ có những ưu nhược điểm riêng nên tùy từng người sẽ có cách lựa chọn khác nhau. Đối với cách cài bằng đĩa CD/ DVD thì mình không khuyến khích các bạn sử dụng. Đơn giản bởi vì cách này có quá nhiều nhược điểm, rất dễ xảy ra lỗi trong quá trình cài đặt. Hiện tại, có hai cách được nhiều anh em tin dùng là cài Win bằng USB Boot và cài trong môi trường WinPE. Trong bài viết này, mình sẽ hướng dẫn chi tiết cho các bạn cách cài Win 7/8.1/10 trong môi trường WinPE (Mini Windows) bằng công cụ WinNTsetup.

Các thứ cần chuẩn bị trước khi cài Win trong WinPE
– Đầu tiên bạn cần phải tạo một chiếc USB Boot đa năng.
– File **.iso Windows (Bạn muốn chọn hệ điều hành Win nào cũng được). Nếu chưa có, bạn có thể vào bài viết tải các bộ Windows Setup nguyên gốc để tiến hành tải về máy.
Bạn chỉ cần chuẩn bị nhiêu đó thôi là được rồi, còn các công cụ cần thiết để hỗ trợ cài Win đã được tích hợp sẵn trong chiếc USB Boot bạn tạo trước đó.
Cách cài Win trên môi trường Mini Windows
Có nhiều bạn cho rằng việc cài Win trong môi trường WinPE khá khó khăn và phức tạp. Ok, mình đồng ý điều đó nhưng nó chỉ đúng khi bạn chưa từng tiếp xúc với nó và chưa xem qua bài viết này. Mình dám chắc rằng bạn nào đã từng đọc hoặc xem qua bài viết cài Win trên môi trường WinPE bằng công cụ WinNTsetup này đều có thể tự mình cài Win một cách dàng. Bây giờ, các bạn hãy lần lượt làm theo các bước sau:
– Bước 1: Trước hết bạn cần cắm chiếc USB Boot của mình vào máy tính và boot vào môi trường Mini Windows 7 hoặc Mini Windows 8. Nếu bạn vẫn chưa biết làm thế nào để boot vào máy tính thì nên xem bài viết này.
– Bước 2: Bạn vào Computer –> click chuột phải vào phân vùng ổ cứng (Ổ đĩa) bạn muốn chọn cài Win –> rồi chọn Format. Tại hộp thoại Format, bạn nhớ chọn định dạng là NTFS trong phần File System nha. Tiếp đến, bỏ dấu tick ở ô Quick Format để có thể format ổ cứng ở chế độ bình thường.
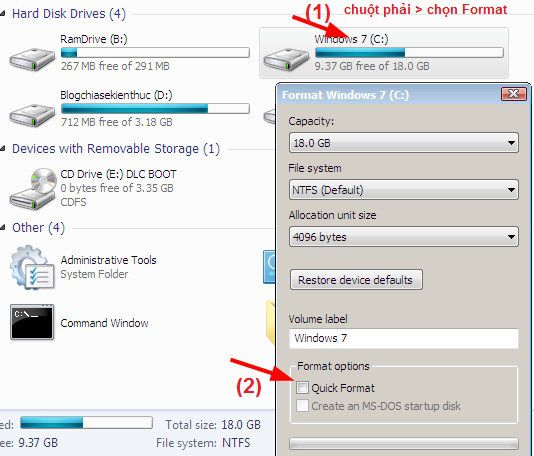
Lúc này, bạn chịu khó ngồi chờ ít phút nhé. Sau khi quá trình Format ổ cứng kết thúc, các bạn chuyển sang bước tiếp theo.
– Bước 3: Nhấp vào biểu tượng DLC BOOT (1) –> chọn Disk Tools (2) –> rồi tiếp tục chọn BootICE (3).
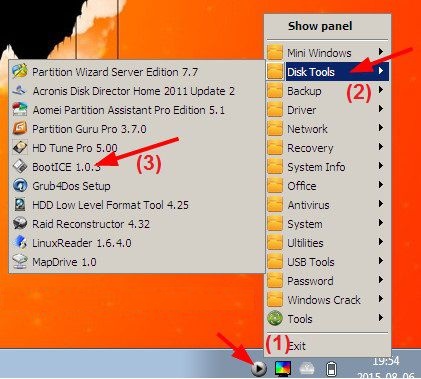
- Tiếp đến, bạn cần nạp MBR, PBR cho phân vùng ổ cứng mình vừa Format trước đó. Cách thực hiện: Chọn Physical –> chọn phân vùng ổ cứng vừa format lúc trước –> nhấn vào Process MBR –> chọn Windows NT 5.x/ 6.xMBR –> rồi chọn Install/ Config. Bạn cứ lần lượt làm theo các bước như hình bên dưới:

- Bạn nên lựa chọn phiên bản MBR mới nhất để sử dụng. Ở đây, mình sẽ chọn bản Windows NT 6.x MBR
- Sau đó, bạn tiếp tục bấm vào Process MBR –> chọn phân vùng ổ cứng vừa format lúc trước –> rồi chọn Install/ Config. Tiếp đến, click chọn Ok để bắt đầu cài đặt.
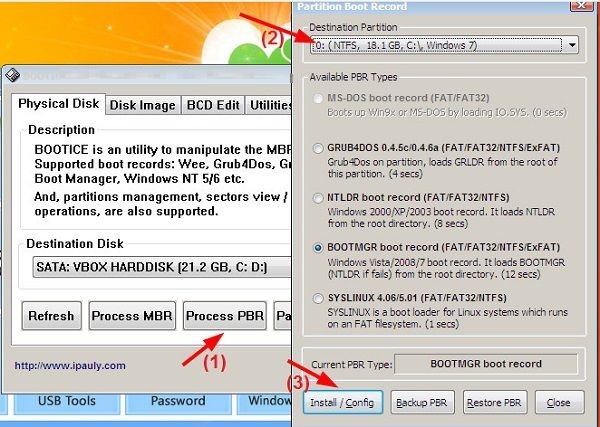
– Bước 4: Bạn tiến hành Mount file iso ra ổ đĩa ảo. Cách thực hiện như sau: Click chuột phải vào file *.iso đã chuẩn bị trước đó –> rồi chọn Mount as ImDisk Virtual Disk. Lúc này, hệ thống sẽ tự động tạo cho bạn một ổ đĩa ảo chứa bộ cài Windows trong đó.
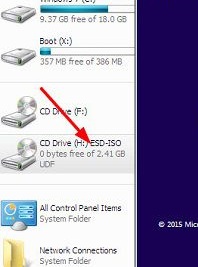
– Bước 5: Bước tiếp theo, bạn click chọn vào biểu tượng DLC BOOT –> chọn vào System –> tiếp đến chọn công cụ WinNTSetup.

– Bước 6: Tại giao diện làm việc chính của công cụ WinNTsetup, các bạn tiến hành thiết lập như sau:
- Nếu bạn đang cài hệ điều hành Windows 7 trở lên thì chọn vào Windows Vista/7/8/2008/2012
- Trong mục Select location of the install.wim file bạn bấm vào Search… để tìm và chọn file install.win hoặc là install.esd trong ổ đĩa ảo bạn đã Burn lúc nãy.
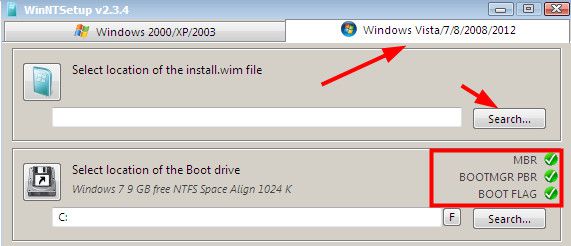
- Để tìm và mở file install.win hoặc là install.esd, các bạn làm như sau: Bấm chọn vào ổ đĩa ảo chứa bộ cài Windows được tạo trước đó –> chọn sources –> rồi chọn file install.win hoặc là install.esd.
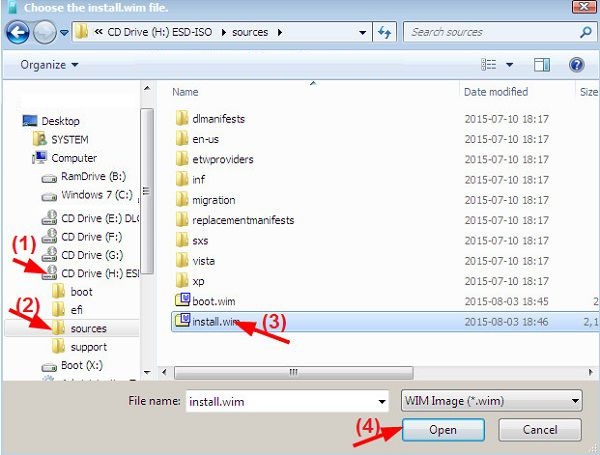
- Tại mục Select localtion of the installation driver, bạn cũng nhấn chọnSearch.. Tiếp đến, bấm chọn phân vùng ổ cứng bạn muốn cài Win. Bước kế tiếp các bạn tick vào ô Patch UxTheme.dll to allow unsigned Themes. Nếu bạn muốn thiết lập thêm các tùy chọn nâng cao thì bấm vào mục Tweaks. Cuối cùng nhấn vào Setup để bắt đầu quá trình cài đặt Windows.

– Bước 7: Đến bước này, các bạn chỉ cần ngồi chờ cho đến khi nào quá trình cài đặt Win hoàn tất thôi. Sau khi cài đặt xong, hệ thống sẽ hiện lên một thông báo. Các bạn chỉ cần bấm OK và khởi động lại máy tính là xong.
Lời kết
Vậy là mình vừa hướng dẫn xong cho các bạn cách để có thể cài một hệ điều hành Windows mới trong môi trường Mini Windows. Ở bài viết này, mình chỉ tập trung hướng dẫn cách cài bằng công cụ WinNTsetup. Các bạn cũng có thể lựa chọn cách Mount ra ổ đĩa ảo để cài đặt trực tiếp với file setup.exe. Nhìn thì khá dài dòng nhưng thao tác thực hiện lại vô cùng nhanh chóng và đơn giản. Chúc các bạn thành công!



