Dù máy tính của bạn không có gì quan trọng hay quý giá nhưng để đảm bảo an toàn và tính riêng tư thì bạn nên thiết lập mật khẩu cho máy tính của mình. Có thể lúc này bạn cảm thấy việc thiết lập mật khẩu cho máy tính chỉ khiến quá trình sử dụng máy thêm rắc rối hơn. Đơn giản bởi vì nếu quên đi mật khẩu đăng nhập sẽ mang đến một rối khá lớn đấy. Tuy nhiên, bù lại khi đã có mật khẩu bảo vệ thì các thông tin trong máy tính sẽ được bảo mật tốt hơn. Sau khi so sánh giữa được và mất khi thiết lập mật khẩu thì chúng tôi khuyên bạn nên cài đặt mật khẩu đi để tránh những con mất tò mò, dòm ngó của nhiều người. Nếu bạn đang sử dụng Win 10 và vẫn chưa biết cách cài mật khẩu máy tính Windows 10 thì xem hướng dẫn bên dưới.

Cách cài mật khẩu máy tính Windows 10
Khi sử dụng máy tính thì ai ai cùng đều muốn các file, dữ liệu và thông tin có trong máy được bảo mật. Thế nhưng, bạn bè của các bạn lại là những người vô cùng tò mò và thích xem những thông tin đó. Để tránh tình trạng bị người khác xem trộm hoặc cố ý xóa các thông tin trong máy đi thì các bạn nên tạo mật khẩu bảo vệ. Các bước cài mật khẩu trên Win 10 lần lượt như sau:
– Bước 1: Click chuột trái chọn Start –> Settings –> Chọn Accounts.
– Bước 2: Tiếp đến click chọn mục Sign-in options.
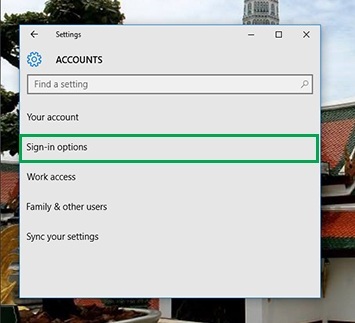
– Bước 3: Khi hộp thoại Sign-in options hiện ra, các bạn bấm chọn vào mục chọn Add nằm trong mục Password nha.

– Bước 4: Lúc này hộp thoại thiết lập mật khẩu sẽ hiện ra. Ở đây sẽ có ba ô hình chữ nhật cho bạn nhập là:
- New Password: Mật khẩu mới
- Reenter Password: Nhập lại mật khẩu mới
- Password hint: Mật khẩu gợi ý
- Các bạn chỉ cần điền mật khẩu mình muốn vào ô hình chữ nhật. Sau khi điền xong bấm Next để tiếp tục.

– Bước 5: Cuối cùng bấm vào Finish để hoàn tất quá trình thiết lập mật khẩu trên Win 10.
* Ngoài cách cài mật khẩu theo cách thông thường ở trên, các bạn cũng có thể cài mật khẩu bằng mã Pin hoặc bằng hình ảnh.
– Nếu muốn dùng mã Pin để cài mật khẩu, các bạn nhấn chọn vào mục Add nằm trong mục Pin. Tiếp đến, các bạn chỉ cần đặt mã Pin là những con số vào giao diện thiết lập rồi bấm Ok là xong.

– Nếu không thích hai cách trên thì có thể dùng cách thiết lập mật khẩu bằng hình ảnh. Các bạn cũng chọn mục Add trong mục Picture Password. Sau đó chọn Choose picture và tiến hành lựa chọn hình ảnh mình muốn đặt làm mật khẩu. Tuy nhiên, cách này rất phức tạp và rắc rối vì mỗi lần muốn đăng nhập cần phải xác định 3 điểm ảnh và vẽ mô hình. Chính vì thế, mình không khuyến khích các bạn sử dụng cách này.
Đề xuất cho bạn:
- Cách đổi mật khẩu máy tính
- Cách bật, tắt tính năng Timeline trên Windows 10
- Cách cài đặt bàn phím Tiếng Hàn cho Windows 10
Lời kết
Vậy là mình vừa chia sẻ xong cho các bạn các cách để có thể thiết lập được mật khẩu trên máy tính Win 10. Nếu có cách cài đặt mật khẩu rồi thì đương nhiên phải có cách để đổi mật khẩu khi cần thiết. Ở bài viết này, mình đã chia sẻ và hướng dẫn đầy đủ cho các bạn cách cài cũng như là đổi mật khẩu máy tính Win 10. Chúc các bạn thành công trên con đường bảo vệ thông tin trong máy tính của mình!



