Khi sử dụng hệ điều hành Win 10 thì tính năng Timeline chắc hầu như anh em nào cũng đã từng nghe qua. Nếu đây là lần đầu biết đến tính năng này thì cũng chẳng sao cả. Timeline vốn là một tính năng giúp xem lại các hoạt động mà mình đã thao tác trong quá khứ. Đồng thời nó cũng giúp chúng ta biết được các thiết bị nào đã từng đăng nhập trên tài khoản Microsoft Account của mình. Bên cạnh đó, anh em cũng có thể tận dụng tính năng này để truy tìm lại danh sách các ứng dụng, website hay phần mềm đã từng được mình sử dụng trong thời gian gần đây. Nhìn chung đây là một tính năng khá tiện dụng và hữu ích. Thế nhưng, tính năng này không phải lúc nào cũng có sẵn mà cần phải bật lên mới có thể sử dụng được. Hoặc đôi khi mình truy cập vào các trang web, phần mềm nào đó nhưng lại không muốn người khác biết thì cũng cần phải tắt nó đi. Vì thế, ở bài viết này mình sẽ hướng dẫn chi tiết cho các bạn cách bật tắt tính năng Timeline trên Windows 10 để khi nào cần có thể áp dụng được ngay.

Mục Lục
Cách bật, tắt tính năng Timeline thông qua Settings
1. Cách bật tính năng Timeline trên Windows 10
– Bước 1: Đầu tiên các bạn truy cập vào mục Settings. Nếu bạn nào chưa biết mở mục Settings như thế nào thì bấm vào Start –> click chuột vào biểu tượng bánh răng nằm ở phía dưới bên trái cửa sổ Start.
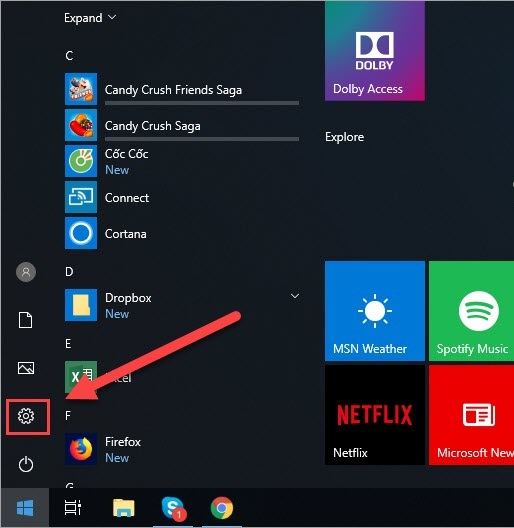
– Bước 2: Sau khi đã vào được cửa sổ Settings, các bạn nhấn vào mục Privacy.

– Bước 3: Một cửa sổ mới hiện ra, các bạn tiếp tục tìm và bấm chọn vào mục Activity History.
- Tiếp đến, bật 2 tính năng trong mục Filter activities from accounts lên.
- Sau đó, nhìn xuống dưới tìm đến mục Collect Activities. Các bạn tiếp tục click chuột trái vào mục này để bật tính năng này lên.

Như vậy là xong việc bật tính năng Timeline trên Windows 10 rồi. Thế nhưng, không phải lúc nào tính năng này cũng hữu ích đâu. Nhiều khi nó sẽ mang đến một tác hại là bị người khác nhìn thấy hết lịch sử hoạt động của mình trong thời gian qua. Nếu không muốn cho người khác biết thì cách tốt nhất là tắt tính năng này đi.
Có thể bạn quan tâm:
- Cách ẩn, hiện thanh Taskbar trên Windows 10
- Sửa lỗi không chỉnh được độ sáng màn hình trên Windows 10
2. Cách tắt Timeline trên Windows 10
– Để tắt được tính năng này thì cũng đơn giản thôi. Đầu tiên các bạn cũng cần phải truy cập vào hộp thoại Settings. Còn cách truy cập như thế nào thì mình đã có hướng dẫn ở trên.
– Tiếp đến click chuột vào mục Privacy –> Activity History.
– Sau đó, tìm đến 2 mục Filter activities from accounts và Collect activities. Click chuột trái vào 2 mục này để tắt tắt 2 tính năng này đi.
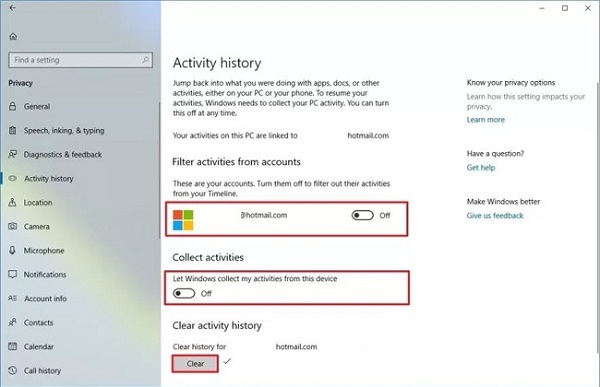
– Cuối cùng, các bạn nhìn xuống dưới tìm đến mục Clear activity history. Các bạn bấm Clear –> OK rồi chờ vài giây để hoàn tất quá trình tắt Timeline trên Windows 10.
Vậy là mình vừa hướng dẫn xong cho các bạn cách để bật tắt Timeline trên Windows 10 thông qua phần Settings. Ngoài ra, các bạn có thể tham khảo thêm một một số cách khác để bật tắt tính năng này.
Cách bật, tắt Timeline thông qua Edit Group Policy
– Để có thể tắt tính năng Timeline trên Windows 10, các bạn bấm vào Start –> nhập gpedit.msc vào ô tìm kiếm, sau đó bấm Enter.
– Sau khi cửa sổ Group Policy Editor xuất hiện, các bạn lần lượt truy cập vào các mục sau: Computer Configuration –> Administrative Templates –> System –> OS Policies.
– Tại thư mục OS Policies các bạn nhìn qua bên phải tìm và bấm chọn vào thư mục Enables Activity Feed.
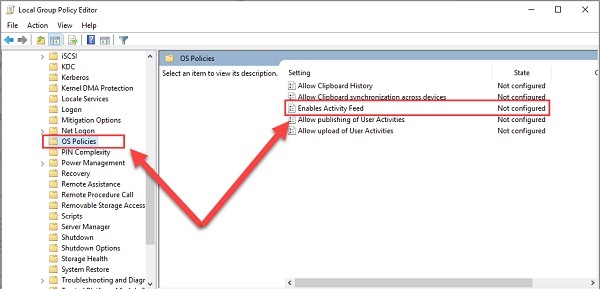
– Tiếp đến, các bạn nhấn vào Disabled –> Apply –> Ok để hoàn tất quá trình.
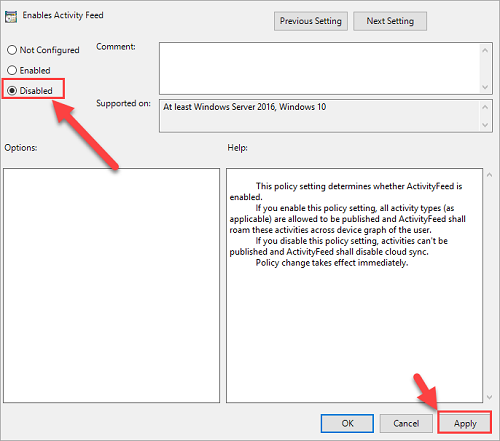
Chỉ cần thực hiện theo các bước trên là bạn đã có thể tắt tính năng Timeline một cách nhanh chóng và dễ dàng.
– Còn khi nào muốn bật lại thì chỉ cần truy cập vào cửa sổ Enables Activity Feed, tiếp đến click chuột vào Enabled –> Apply –> Ok.
Lời kết
Hiện tại có thể sẽ còn rất nhiều cách nữa để tắt tính năng Timeline nhưng theo đánh giá của mình thì hai cách trên là nhanh và đơn giản nhất rồi. Hầu hết anh em nào xem qua hướng dẫn đều có thể thực hiện được. Chúc các bạn thành công và không còn phải lo lắng vì không biết cách để bật tắt tính năng này nữa.



