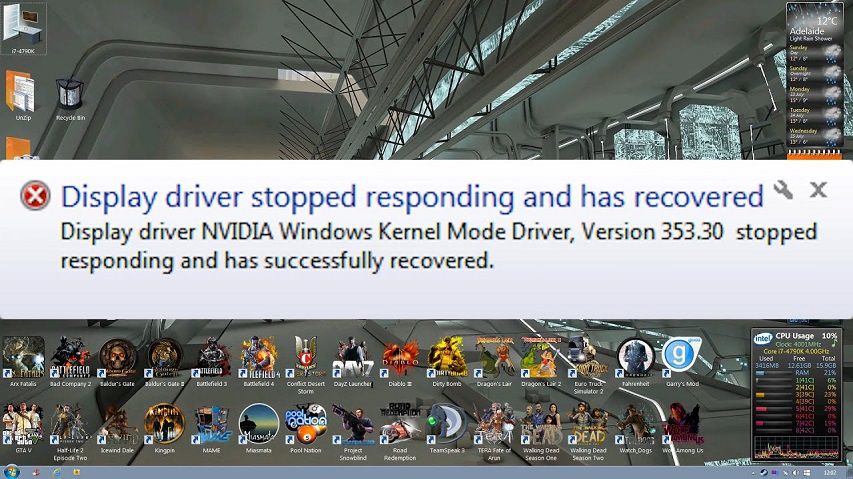Khi bạn đang mở một tựa game nào đó hoặc đang truy cập vào internet thì bất ngờ máy tính xuất hiện lỗi “Display driver stopped responding and has recovered”. Đây là một lỗi thường hay xảy ra trên các hệ điều hành Windows 7, 8/8.1 và Win 10. Tuy không phải là một lỗi nghiêm trọng nhưng nếu không biết cách khắc phục thì nó sẽ mang đến cho bạn nhiều phiền toái đấy. Các ứng dụng, phần mềm hoặc trò chơi bị dính lỗi này sẽ không thể mở lên được nữa. Nếu để tình trạng này kéo dài, nó sẽ trở nên nghiêm trọng hơn. Trong nhiều trường hợp, máy tính của bạn sẽ bị đơ không hoạt động được nữa và bị kẹt trong một màn hình màu xanh (BSOD) hoặc màn hình đen. Để sửa lỗi display driver stopped responding and has recovered, các bạn vui lòng xem hướng dẫn bên dưới.
Mục Lục
Sửa lỗi display driver stopped responding and has recovered
Cách 1: Cập nhật trình điều khiển mới nhất
Khi máy tính bị dính lỗi này, điều đầu tiên các bạn cần làm là cập nhật Driver Card màn hình lên phiên bản mới nhất. Các bạn có thể chọn cách cập nhật bằng phương pháp thủ công hoặc sử dụng phần mềm tự động kiểm tra và cập nhật Driver Card màn hình. Hiện tại, có rất nhiều phần mềm hỗ trợ vấn đề này. Ở bài viết này, mình sẽ chia sẻ cho các bạn một phần mềm cập nhật trình điều khiển rất nhanh và đơn giản – Đó là DriveTheLife. Các bạn vào đường dẫn bên dưới để tải phần mềm về máy.
https://www.drivethelife.com/free-drivers-download-utility.html
Sau khi cài đặt xong phần mềm, các bạn mở phần mềm lên và tiến hành quét các vấn đề trên máy tính. Khi quá trình quét kết thúc, các bạn nhấn Update hoặc Repair để cập nhật lên phiên bản mới nhất hoặc sữa chữa các vấn đề của trình điều khiển.
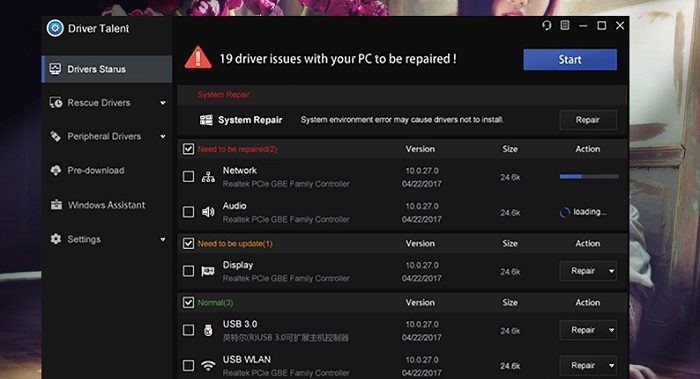
Đây là phương pháp khắc phục lỗi display driver stopped responding and has recovered nhanh, đơn giản và hiệu quả nhất.
Cách 2: Điều chỉnh hiệu ứng
Việc mở nhiều chương trình, phần mềm, ứng dụng hoặc trò chơi cùng một lúc cũng sẽ khiến máy tính của bạn bị lỗi display driver stopped responding and has recovered. Để khắc phục tình trạng này, các bạn có thể tùy chỉnh hiệu ứng hình ảnh để hiệu suất làm việc tốt hơn. Các bước thực hiện như sau;
- Vào Control Panel –> Tìm và chọn mục Performance Information and Tools
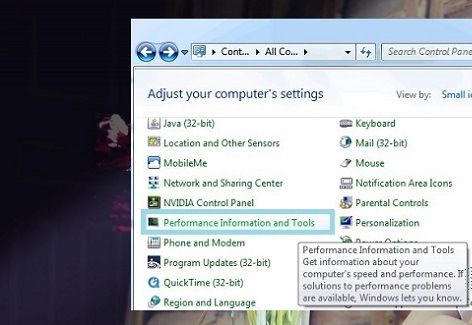
- Tiếp đến, nhấn chọn mục Adjust visual effects.
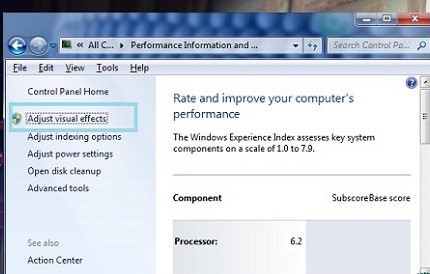
- Sau đó, các bạn chọn tab Visual Effects –> Tick vào ô Adjust for best performance –> Rồi nhấn OK là xong.
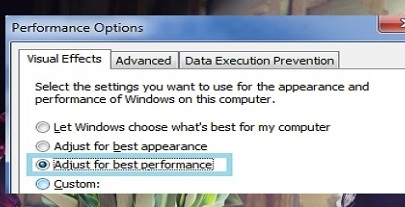
Cách 3: Tăng thời gian xử lý GPU
- Bước 1: Mở hộp thoại Run lên (Windows + R ) –> Nhập vào đây từ khóa regedit –> Rồi nhấn Enter.
- Bước 2: Tiếp đến các bạn vào thư mục GraphicsDrivers bằng đường dẫn bên dưới:
HKEY_LOCAL_MACHINE\SYSTEM\CurrentControlSet\Control\GraphicsDrivers
- Bước 3: Click chuột phải vào một vùng trống bất kỳ –> Chọn New –> Rồi chọn DWORD (32-bit) (Nếu bộ xử lý là 32 bit) hoặc chọn QWORD (64-bit) nếu bộ xử lý là 64Bit.
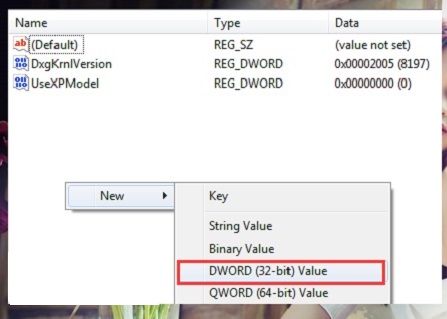
- Bước 4: Các bạn đặt tên file là TdrDelay
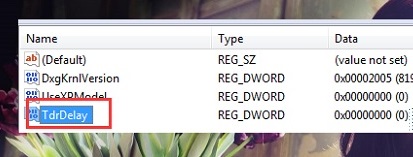
- Bước 5: Nhấp đúp chuột trái vào thư mục vừa tạo –> Nhập số giây mình muốn vào ô Value data –> Rồi nhấn OK để thực hiện.
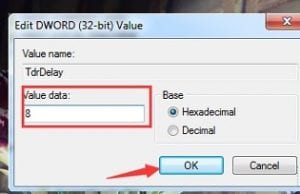
Cách 4: Đặt BIOS về mặc định
- Bước 1: Truy cập vào BIOS. Nếu chưa biết cách vào BIOS thì xem bài hướng dẫn bên dưới:
Cách truy cập vào BIOS trên Windows 10/8.1/7 cho máy HP, Sony, Dell, Asus…
- Bước 2: Tại giao diện BIOS, các bạn chọn Reset to Default –> Factory Default –> Rồi chọn Setup Defaults.
- Bước 3: Cuối cùng bấm phím F10 để lưu lại.
Nếu đã áp dụng hết tất cả các cách rồi nhưng vẫn không thể nào khắc phục được lỗi display driver stopped responding and has recovered thì các bạn đành phải mua Card màn hình mới thôi.
Lời kết
Display driver stopped responding and has recovered là một lỗi đã quá quen thuộc với những bạn thường hay chơi game hoặc chạy các phần mềm nặng. Cách khắc phục lỗi này cũng khá đơn giản thôi nên các bạn không cần quá lo lắng. Chúc các bạn thành công!