Có bạn nào đã từng rơi vào trường hợp máy tính bị lỗi restart liên tục, tự động tắt nguồn chưa? Không biết các bạn thì sao chứ mình đã từng gặp phải tình cảnh này rồi. Phải công nhận một điều rằng lỗi này khiến mình vô cùng ức chế và bực mình. Đang ngồi đánh văn bản ngon lành thì một tiếng rụp xuất hiện, bao công sức đổ sông đổ biển. Dù rất bực bội nhưng biết phải làm sao hơn, chỉ cắn răng cam chịu cặm cụi làm lại từ đâu thôi. Với những ai thường xuyên sử dụng máy tính để làm báo cáo, làm bài thuyết trình, luận văn, luận án… thì nên làm tới đâu lưu tới đó cho chắc ăn và an toàn. Nếu bạn nào đang gặp phải lỗi máy tính restart liên tục, tự động tắt nguồn nhưng chưa biết cách khắc phục thì nên xem bài viết này.

Mục Lục
Lỗi máy tính restart liên tục, tự động tắt nguồn
Việc máy tính dính phải lỗi restart liên tục, tự động tắt nguồn ảnh hưởng rất nghiêm trọng đến công việc của người dùng. Nếu rơi vào trường hợp này thì các bạn chẳng thể thao tác trên máy tính được nữa. Bởi máy tính cứ khởi động lại liên tục hoặc vừa mới mở lên thì lại tắt thì làm sao có thể làm việc được. Có rất nhiều nguyên nhân khiến máy tính của các bạn dính phải lỗi này. Bây giờ chúng ta hãy lần lượt đi tìm hiểu các nguyên nhân gây ra và cách khắc phục cho từng trường hợp cụ thể.
1. Máy tính bị nhiễm Virus
– Đây có thể xem như là nguyên nhân chính và phổ biến khiến máy tính của bạn bị lỗi restart liên tục, tự động tắt nguồn.
– Cách khắc phục: Đầu tiên, các bạn ngắt kết nối internet và mạng LAN. Sau đó, tiến hành quét virus cho toàn bộ hệ thống trên máy tính của mình. Nếu vẫn chưa khắc phục được thì chỉ còn cách là ghost hoặc cài lại Win thôi.
– Sau khi đã cài lại hệ điều hành Windows mới rồi nhưng lỗi này vẫn còn xảy ra thì nguyên nhân không phải do virus gây ra. Có thể phần cứng trên máy tính của các bạn đã xảy ra vấn đề.
2. Ổ cứng (HDD) bị Bad Sector
– Máy tính của các bạn không ngừng tắt nguồn hoặc khởi động lại liên tục thì nguyên nhân có thể do ổ cứng đã bị dính lỗi bad sector.
– Cách khắc phục:
+ Vào Computer (This PC ) –> click chuột phải vào ổ đĩa chứa hệ điều hành (Thông thường là ổ C ). Tiếp đến, các bạn bấm chọn Properties –> Tools –> Check Now.
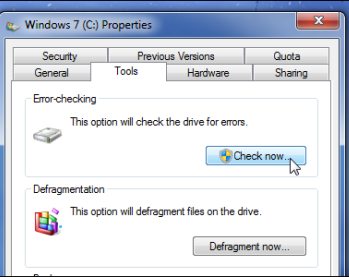
+ Ngay lập tức sẽ có một hộp thoại hiện lên, các bạn tick chọn vào ô Scan for and attempt recovery of bad sectors rồi nhấn nút Start.
– Sau khi kiểm tra xong, nếu ổ cứng của các bạn vẫn hoạt động bình thường và không có bất kì lỗi nào thì hãy tiếp tục kiểm tra các nguyên nhân khác nhé.
3. Lỗi Card màn hình
– Nếu Card màn hình của các bạn bị quá tải thì nó sẽ khiến máy tính restart liên tục.
– Với trường hợp này, các bạn hãy thử tháo cái card VGA rời ra và tiến hành chạy thử Onboard để kiểm tra.
4. Lỏng Ram
– Đây cũng là một nguyên nhân phổ biến khiến máy tình bị lỗi tự động reset và tắt máy. Với lỗi này, khi chúng ta bật máy lên mọi thứ vẫn hoạt động tốt nhưng chỉ một lúc sau thì nó lại tự động reset.
– Cách khắc phục: Trước hết, các bạn nên tiến hành sao lưu lại các dữ liệu quan trọng để tránh bị mất. Tiếp đến, dùng một cục tẩy bút chì chà nhẹ lên chân màu đồng đỏ ( Nơi chân tiếp xúc của thiết bị). Sau đó, sử dụng dẻ (vải) mềm vệ sinh khe cắm ram trên mainboad.
5. Pin CMOS đã hết
Để kiểm tra xem Pin CMOS đã hết chưa, các bạn tháo pin ra khỏi máy. Sau đó dùng lưỡi liếm nhẹ, nếu cảm thấy hơi tê tê và đắng thì chứng tỏ nó còn điện. Nếu không có cảm giác này thì các bạn chịu khó đi thay pin mới nhé.
6. Do nguồn điện yếu, chập chờn và không đủ
– Với nguyên nhân này, các bạn nên thay một bộ nguồn mới có điện áp cao hơn và có dòng điện ổn định. Để đảm bảo nguồn điện trên máy tính luôn ổn định, các bạn có thể dùng thêm bộ lưu điện UPS.
– Các bạn cũng có thể sử dụng phần mềm SpeedFan để theo dõi các thông số nguồn điện đang cung cấp trên máy tính. Nếu các thông số ok thì các bạn cứ yên tâm sử dụng, còn nếu bất ổn thì nên tìm cách xử lý ngay. Lưu ý, các giá trị phần mềm này đưa ra chỉ mang tính tương đối, có thể sử dụng để tham khảo.
7. Nhiệt độ máy tính quá cao
– Tiến hành tháo máy ra để kiểm tra và vệ sinh cho quạt
– Nếu bạn biết cách làm thì hãy tự bôi thêm keo tản nhiệt cho con Chip. Còn nếu không biết thì nên ra tiệm kêu thợ làm.
– Nên gắn thêm quạt gió vào trong case để máy tính được mát hơn.
– Nên sử dụng máy tính ở những nơi thoáng mát. Nếu sử dụng ở nơi nhiệt độ cao sẽ khiến máy tính của các bạn thêm nóng và các linh kiện bên trong dễ hư hỏng hơn thôi.
8. Lỗi do PIN và Adapter gây ra (Chỉ trên Laptop)
Nếu laptop của các bạn bị lỗi tự động khởi động lại hoặc tự động tắt nguồn thì ngoài những nguyên nhân ở trên, nó còn do nguyên nhân PIN và Adapter gây ra.
– Đối với lỗi do PIN: Các bạn hãy tháo PIN trên laptop của mình ra, sau đó sử dụng nguồn điện trực tiếp từ Adapter. Nếu máy tính không còn bị lỗi tự động restart hoặc Shutdown nữa thì các bạn chịu khó thay cục PIN mới cho laptop của mình nhé.
– Đối với lỗi do Adapter: Các bạn cũng làm tương tự, rút Adapter ra và chỉ sử dụng PIN trên Laptop. Nếu không còn lỗi này nữa thì chắc chắn Adapter của bạn đã bị hư, các bạn nên sớm thay một Adapter mới.
Lời kết
Việc máy tính bị lỗi tự động tắt máy hoặc tự động khởi động lại khiến bạn vô cùng hoang mang và khó chịu khi lần đầu gặp phải. Nếu không biết nguyên nhân gây ra và cách khắc phục cho từng trường hợp thì các bạn sẽ phải tốn rất nhiều thời gian xử lý. Thậm chí dành cả hàng giờ đồng hồ hoặc cả ngày trời chỉ để đi tìm cách khắc phục. Nhưng đâu phải muốn tìm là dễ đâu, phải biết cách tìm nữa nếu không cũng chẳng thu được kết quả gì.
Để có thể dễ dàng tìm được cách xử lý, các bạn chỉ cần nhập lỗi máy tính restart liên tục, tự động tắt nguồn + Noinghene.com là kiếm được ngay. Có thể nói, những nguyên nhân mình đưa ra ở trên đều là những nguyên nhân chính và phổ biến khiến máy dính lỗi này. Riêng nguyên nhân thứ tám chỉ xuất hiện trên Laptop mà thôi. Vì thế, nếu bạn nào đang sử dụng máy tính để bàn thì không cần phải quan tâm đến nguyên nhân này. Chúc các bạn khắc phục thành công!



