Dù bình thường ít được chú ý đến nhưng không thể phủ nhận rằng thanh Taskbar có một vai trò vô cùng quan trọng trên máy tính. Đây là nơi hiển thị các chương trình/ứng dụng đang chạy, ngày giờ, biểu tượng pin, Wifi,… Nhờ vào thanh Taskbar, người dùng có thể nhanh chóng truy cập vào chương trình/ứng dụng mình thích. Bên cạnh đó, thanh Taskbar còn giúp người dùng dễ dàng thiết lập ngày giờ, tìm kiếm các phần mềm,… Dù khá hữu ích và cần thiết nhưng đôi khi nó cũng khiến người dùng cảm thấy khó chịu.
Nếu kích thước màn hình của bạn lớn thì dường như nó chẳng ảnh hưởng gì. Nhưng với máy tính có kích thước màn hình nhỏ thì thanh Taskbar sẽ khiến người dùng cảm thấy khó chịu khi thao tác và làm việc. Đơn giản bởi vì thanh Taskbar đã vô tình biến màn hình của bạn trở nên nhỏ hơn. Nếu ẩn, tắt thanh Taskbar luôn thì nó sẽ ảnh hưởng rất nhiều đến quá trình thao tác trên máy. Vì thế, giải pháp tốt nhất là làm trong suốt thanh Taskbar Win 10 hoặc Win 8/8.1.
Cách làm trong suốt thanh Taskbar Win 10
Để có thể biến thanh Taskbar trên Windows 10 trở nên trong suốt, các bạn cần phải sử dụng phần mềm TranslucentTB. Cách sử dụng phần mềm như thế nào thì xem hướng dẫn bên dưới.
– Bước 1: Tải phần mềm TranslucentTB về máy
https://www.mediafire.com/file/d65en3t38ccxutw/TranslucentTB.2017.3.zip
– Bước 2: Giải nén File TranslucentTB.2017.3.zip ra máy. Tiếp đến, chạy File TranslucentTB.exe để mở phần mềm lên.
– Bước 3: Ngay lặp tức thanh Taskbar trên máy tính của bạn sẽ trở nên trong suốt.
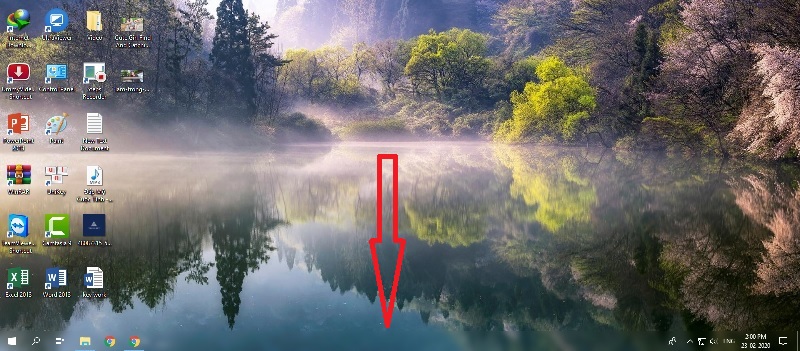
– Bước 4: Như hình trên các bạn có thể dễ dàng nhận thấy dù thanh Taskbar đã trở nên trong suốt nhưng vẫn còn xuất hiện những nét mờ mờ. Để biến nó trở nên trong suốt hoàn toàn, các bạn nhấn vào biểu tượng ^ trên trên thanh Taskbar –> Nhấp đúp chuột trái vào biểu tượng phần mềm TranslucentTB –> Rồi chọn Clear.
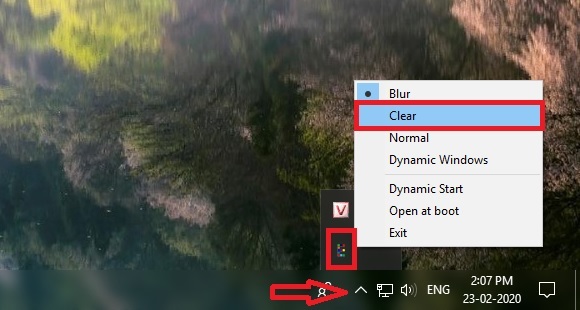
Và đây là thành quả bạn nhận được:

Giờ đây, thanh Taskbar đã trở nên trong suốt hoàn toàn.
– Bước 5: Nếu các bạn dừng lại ở bước 4 thì ngay khi khởi động lại máy hoặc tắt máy, thanh Taskbar trên máy tính sẽ trở về trạng thái như lúc ban đầu. Vậy làm thế nào để cho nó luôn luôn trong suốt dù có tắt máy hay khởi động lại máy tính? Cách thực hiện như sau:
- Nhấn tổ hợp phím Windows + R để mở hộp thoại Run lên –> Nhập vào đây lệnh shell:startup –> Rồi nhấn Enter để mở thư mục Startup lên.
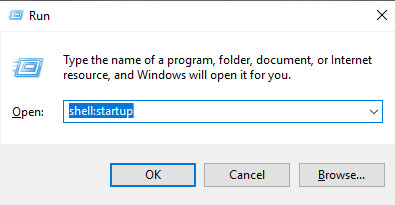
- Tiếp đến Copy File TranslucentTB.exe nằm trong thư mục vừa giải nén ở Bước 2 –> Bấm trở lại hộp thoại Startup —> Click chuột phải –> Rồi chọn Paste Shortcut để dán File vừa copy vào đây.
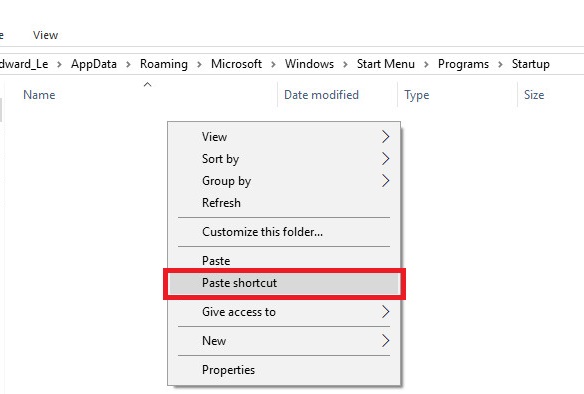
- Cũng trong thư mục Startup, các bạn click chuột phải vào File TranslucentTB – Shortcut –> Rồi chọn Properties
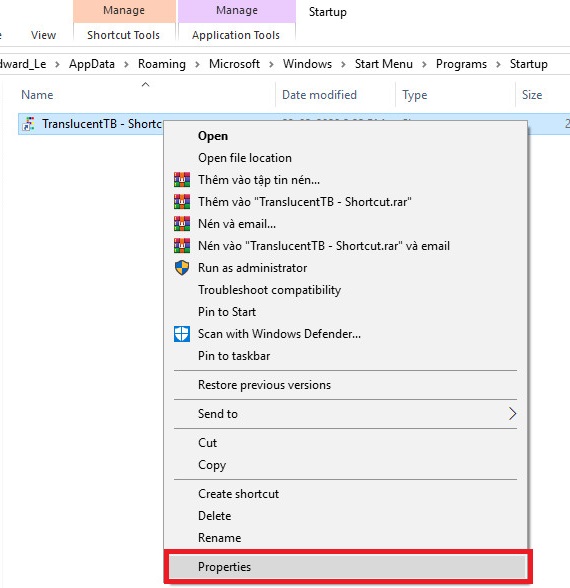
- Ngay lặp tức hộp thoại TranslucentTB.exe – Shortcut Properties hiện ra, các bạn thêm chữ –transparent vào cuối dòng trong ô Target –> Rồi nhấn Apply –> OK để lưu lại.
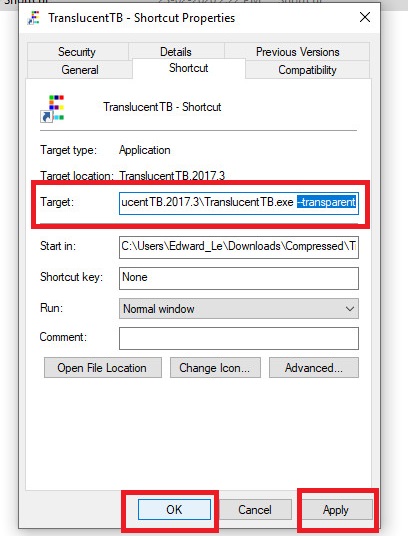
Vậy là xong rồi đấy. Giờ đây mỗi khi bạn mở máy tính lên hoặc khởi động lại máy tính thì phần mềm TranslucentTB sẽ tự động khởi chạy cùng Windows.
Lời kết
Chắc sẽ có nhiều bạn thắc mắc liệu phần mềm này có chiếm nhiều tài nguyên trên máy tính không. Các bạn cứ yên tâm, phần mềm TranslucentTB chỉ chiếm 1MB dung lượng khi khởi chạy mà thôi. Chính vì thế, các bạn cứ thoải mái và vô tư sử dụng. Chúc các bạn thành công!




