Đối với những bạn làm văn phòng hoặc sử dụng máy tính để giải trí (Xem phim, nghe nhạc,…) thì có thể lựa chọn hệ điều hành Win 8/8.1 cho máy tính của mình. Bởi vì giao diện làm việc của Win 8/8.1 nhìn rất chuyên nghiệp, khoa học và bắt mắt. Nó thật sự rất phù hợp cho những bạn thường sử dụng máy tính để soạn thảo văn bản hoặc lướt Web,… Ở phần trước mình đã hướng dẫn chi tiết cho các bạn cách cài Windows 10 bằng USB rồi. Cách cài Win 8/8.1 cũng tương tự vậy thôi. Trong bài viết này, mình sẽ hướng dẫn cài Win 8/8.1 bằng USB chi tiết dễ hiểu nhất.

Các thứ cần chuẩn bị trước
– Bộ cài Windows 8/8.1
– Một chiếc USB từ 4GB trở lên. Sau đó vào bài viết này để tạo USB Boot cài Win 8.8.1.
– Tải phần mềm Easy DriverPack để tìm và cài Driver tự động sau khi cài Win xong. (Cái này quan trọng đấy, bạn nên tải nó về rồi lưu ở USB. Sau khi cài Win xong, bạn copy nó vào máy tính rồi sử dụng).
https://www.fshare.vn/folder/5NKM5J3FOV4M
– Các bạn nên chọn phiên bản Windows 8/8.1 Enter hoặc Windows 8/8.1 Pro để cài nhé. Khi cài phiên bản này, máy tính của bạn sẽ chạy ổn định hơn và ít xảy ra lỗi. Nếu máy tính của bạn có Ram < 4GB thì tốt nhất nên cài bản 32-Bit thôi. Còn nếu dung lượng Ram từ 4GB trở lên thì nên chọn bản 64-Bit để cài.
Cách cài Windows 8/8.1 bằng USB chi tiết nhất
– Bước 1: Cắm chiếc USB Boot chứa bộ cài Windows 8/8.1 vào máy tính cần cài Win. Tiếp đến, bạn tiến hành khởi động lại máy tính và bấm liên tục phím tắt để truy cập vào BIOS. Sau đó chọn thiết bị khởi động ưu tiên là USB. (Các bạn vào bài hướng dẫn này để xem phím tắt vào BIOS cho từng dòng máy).
– Bước 2: Khi xuất hiện hộp thoại như hình bên dưới, các bạn tiến hành thiết lập như sau:
- Ở ô đầu tiên Laguage to install: Bạn chọn ngôn ngữ muốn sử dụng. (Ở đây mình chọn ngôn ngữ là English)
- Ô thứ 2 Time and currency Format: Định dạng thời gian cho máy tính.
- Còn ô cuối Keyboard or input method: Bạn chọn phương thức nhập bàn phím
- Sau khi thiết lập xong, các bạn nhấn Next để tiếp tục.
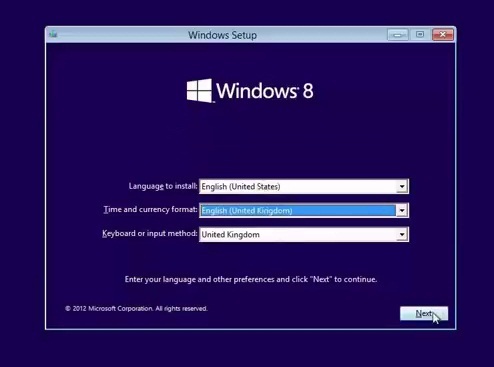
– Bước 3: Bạn nhấn vào Install now để bắt đầu quá trình cài đặt
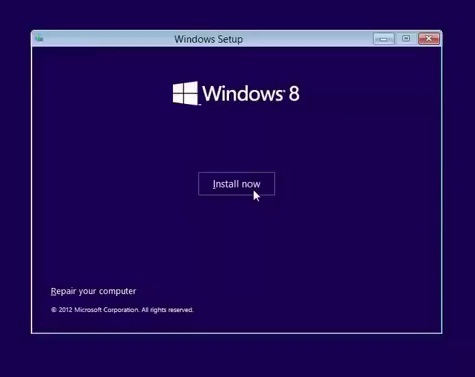
– Bước 4: Một hộp thoại hiện ra yêu cầu bạn nhập key Windows 8/8.1 vào. Bước này bạn buộc phải nhập key vào thì mới có thể tiếp tục quá trình cài đặt. Bạn có thể lên mạng tìm kiếm hoặc sử dụng những key Windows 8/8.1 mình chia sẻ bên dưới. Sau khi nhập key xong, các bạn nhấn Next để qua bước tiếp theo.
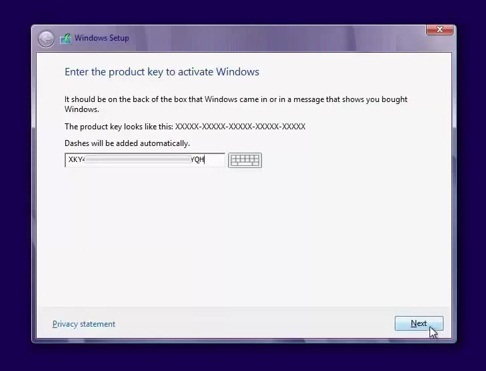
- Một số key Windows 8/8.1 cho bạn nào cần:
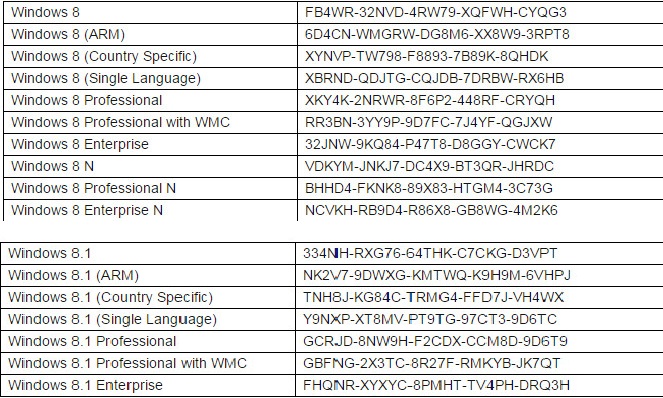
– Bước 5: Bạn tick chọn vào ô I accept the license tems để chấp nhận điều khoản sử dụng rồi nhấn Next.
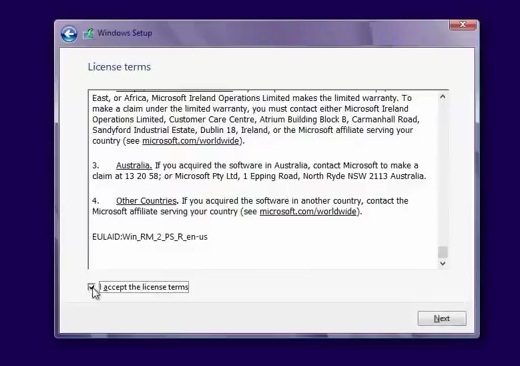
– Bước 6: Bạn chọn chế độ cài đặt là Custom (advanced)
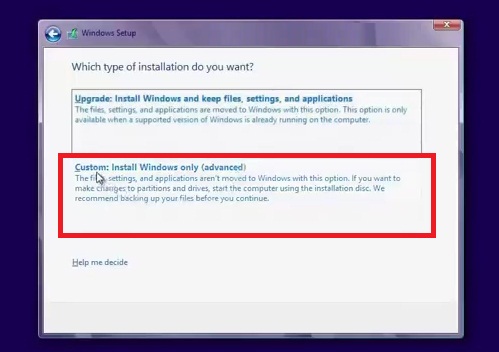
– Bước 7: Các bạn click chọn phân vùng ổ cứng cần chứa hệ điều hành Windows 8/8.1 rồi nhấn Next.
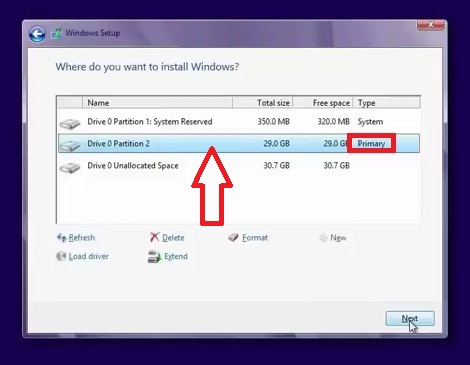
– Bước 8: Lúc này quá trình copy file cài đặt Windows 8/8.1 (Từ USB BOOT) vào ổ cứng bắt đầu. Các bạn chịu khó ngồi chờ ít phút.
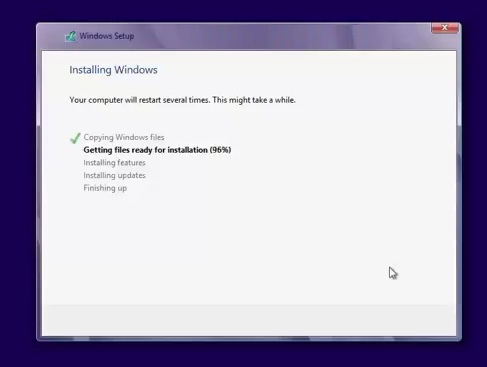
– Bước 9: Sau khi quá trình copy file Windows 8/8.1 và cài đặt hoàn tất, máy tính của bạn sẽ tự động khởi động lại. Và các bạn tiếp tục ngồi chờ thôi!
– Bước 10: Khi xuất hiện hộp thoại như hình bên dưới, các bạn tiến hành chọn mã màu mình thích và đặt tên người dùng tại mục PC name. Tiếp đến, nhấn Next.
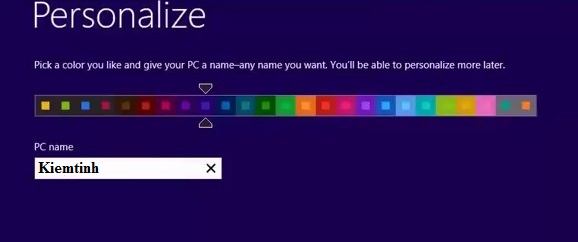
– Bước 11: Bạn nhấn vào mục Use express settings để cài đặt nhanh.
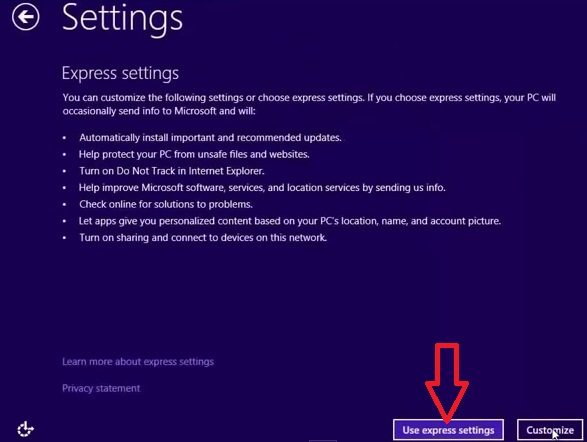
– Bước 12: Bước này hệ thống sẽ yêu cầu bạn nhập tài khoản Windows Live ID. Bạn nhấn vào Sign in without a Micorosoft account để bỏ qua tính năng này.
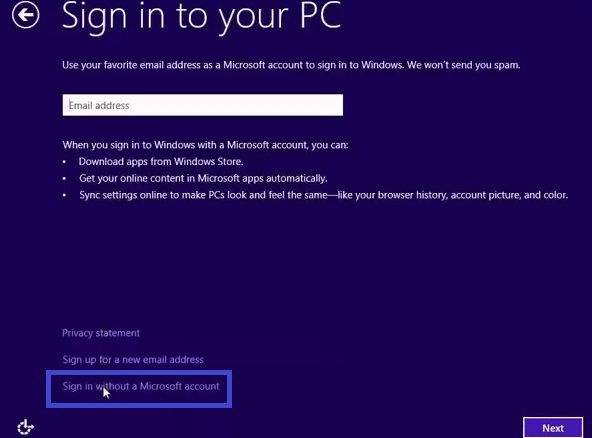
– Bước 13: Tiếp đến, bạn click chọn vào Local Account
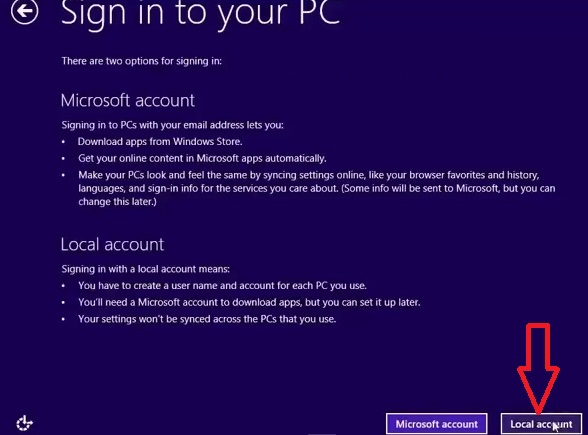
– Bước 14: Tại đây, các bạn tiến hành thiết lập như sau:
- Ở ô User name: Bạn nhập tên người dùng bạn thích.
- Password: Thiết lập mật khẩu để truy cập vào máy tính của bạn. (Nếu không muốn sử dụng mật khẩu thì cứ để trống)
- Reenter password: Xác nhận lại mật khẩu một lần nữa. (Nếu đã không thiết lập mật khẩu thì không cần điền ô này)
- Password hint: Bạn chọn một từ hoặc cụm từ để gợi nhớ đến mật khẩu.
- Sau khi thiết lập xong, các bạn nhấn vào Finish để kết thúc quá trình.
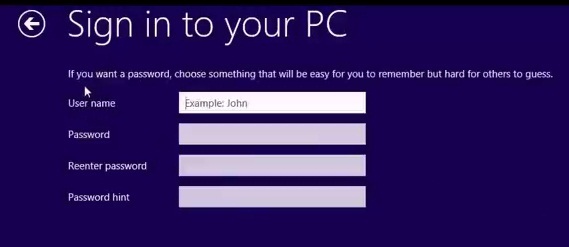
– Bước 15: Đến bước này các bạn chỉ cần ngồi đợi cho đến khi nào quá trình cài đặt Windows 8/8.1 hoàn tất thôi. Và đây là giao diện của Windows 8/ 8.1.
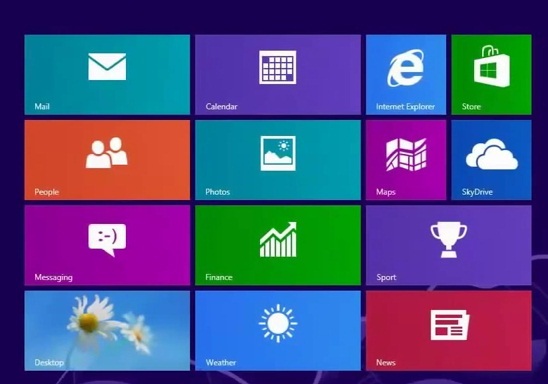
Vậy là xong rồi đó. Bước cuối cùng các bạn chỉ cần tùy chỉnh lại giao diện, cài driver và các phần mềm cần thiết nữa là được.
Lời kết
Vì muốn các bạn dễ hiểu và quá trình thao tác dễ dàng hơn nên mình buộc phải sử dụng rất nhiều hình ảnh. Khi các bạn nhìn vào thì thấy nó khá dài nhưng thật ra cũng chẳng có mấy thao tác đâu. Nếu đã làm quen với nó rồi thì chỉ cần bỏ ra một ít thời gian thôi là đã có thể tự mình cài Win 8/8.1. Chúc các bạn thành công!



