Đối với một người đam mê máy tính hoặc thích nghiên cứu về máy tính thì việc cơ bản nhất cần biết chính là cài Windows. Còn nếu như bạn là một người chẳng am hiểu nhiều về công nghệ nhưng vẫn muốn tự mình cài Win cho máy tính thì cũng đơn giản thôi. Bạn chỉ cần lần lượt làm đúng theo hướng dẫn cài win 7 bằng USB mình chia sẻ bên dưới là được.

Ưu điểm của việc cài Windows 7 bằng USB
– Bạn không cần phải tốn tiền mua đĩa về cài đặt.
– Tốc độ cài win dĩ nhiên sẽ cao hơn rất nhiều, khoảng gấp 3 lần cách dùng đĩa.
– Tất cả các máy tính đều có hỗ trợ USB nên việc cài đặt rất tiện lợi, còn đĩa thì nhằm máy tính đâu có hỗ trợ đọc phải không nào.
* Yêu cầu cấu hình máy tối thiểu để cài win 7
– 1GHz hoặc hơn CPU 32-bit (x86) hoặc 64-bit (x64)
– 1GB RAM (32-bit) / 2GB RAM (64-bit)
– 16GB đĩa cứng cho bản (32-bit) / 20 GB cho bản (64-bit)
Có thể bạn quan tâm:
Hướng dẫn cài windows 7 bằng USB
– Bước 1: Tạo USB Boot bằng phần mềm Rufus. Trong phần trước, mình đã có viết một bài rất chi tiết cách tạo USB Boot cài Win 7 bằng phần mềm Rufus rồi. Bạn nào chưa biết cách thực hiện thì xem tại đây.
– Bước 2: Sau khi đã có chiếc USB Boot rồi, các bạn tiến hành cắm USB đã Boot vào máy tính cần cài win. Tiếp đến truy cập vào BOOT MENU –> rồi chọn thiết bị thiết bị ưu tiên khởi động trước (Bạn chọn thiết bị là USB nha). Nếu chưa biết cách truy cập vào BOOT MENU như thế nào thì xem bài viết bên dưới:

– Bước 3: Lúc này, máy tính sẽ truy cập vào thiết bị bạn vừa chọn ở trên để bắt đầu quá trình cài Win. Tại đây, các bạn bấm chọn Time and curency format và chọn Vietnamese để thiết lập múi giờ ở Việt Nam. Các thông số khác bạn giữ nguyên và bấm Next.

– Bước 4: Bạn click vào Install Now

– Bước 5: Tiếp đến chọn “I accept the license terms” và click vào Next
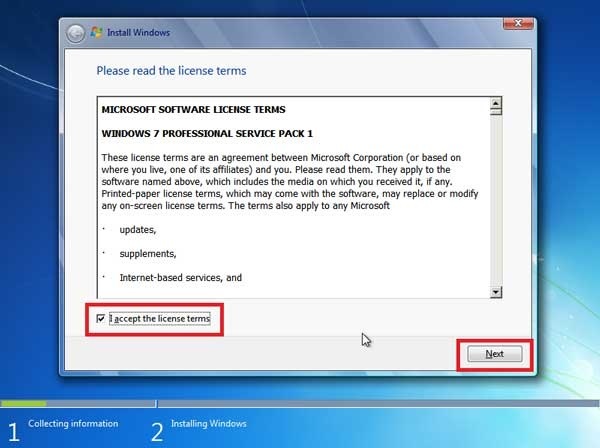
– Bước 6: Bạn nhấn chọn Custom (advanced)

– Bước 7: Bây giờ sẽ đến bước quyết định nhé!, Đây là bước rất quan trọng nên các bạn hãy thực hiện một cách từ từ để tránh mất dữ liệu và lỗi cài đặt. Bạn hãy nhấp chọn Driver Options (advanced) để hiển thị các tùy chọn thao tác với ổ đĩa:

– Bước 8: Lúc này, các bạn sẽ nhìn thấy các tùy chọn xóa ổ đĩa (Delete) và xóa toàn bộ file trong ổ đĩa (Format) phần mình khoanh màu xanh. Và phần khoanh màu đỏ là thông tin các ổ đĩa trên máy tính gồm: Name (tên ổ đĩa), Total Size (tổng dung lượng của ổ đĩa) và Free Space (dung lượng trống của ổ đĩa).

– Bước 9: Tiếp theo, các bạn bấm chọn ổ đĩa chứa hệ điều hành cũ (thường là ổ C ) –> rồi nhấp vào Delete để xóa ổ đĩa này đi. Khi có thông báo xuất hiện, các bạn chọn OK. (Nếu không thích xóa, các bạn có thể giữ nguyên và cài đè lên thôi)
– Bước 10: Bạn tiến hành bấm chọn vào ổ đĩa vừa mới xóa xong (Ổ C ) –> rồi nhấn Next để bắt đầu bung Win vào ổ đó. Nhấn Next để tiếp tục.
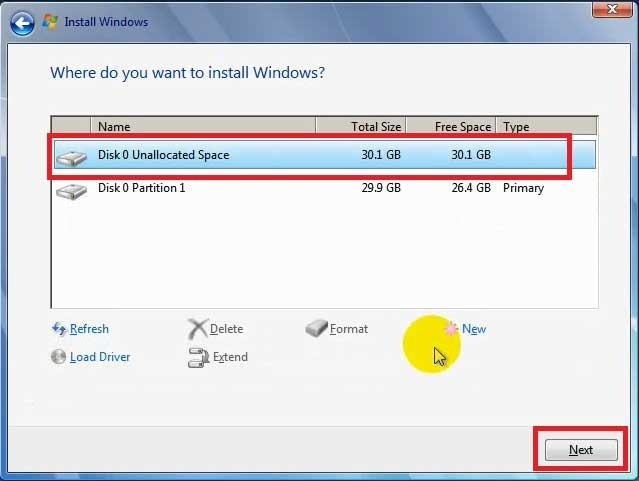
– Bước 11: Lúc này, quá trình copy và cài đặt vào phân vùng chính bắt đầu diễn ra. Bạn chịu khó ngồi đợi cho đến khi dấu tick màu xanh hết nhé.

– Bước 12: Các bạn tiếp tục ngồi đợi cho đến khi màn hình xuất hiện như hình bên dưới. Tại đây, các bạn tiến hành thiết lập như sau:
- Ở ô thứ nhất các bạn điền User sử dụng trên máy tính là tiếng Việt, viết liền không dấu.
- Ô thứ 2 là tên máy tính sẽ tự động thay đổi theo tên User mà bạn điền vào.
- Sau khi điền xong bạn chọn Next

– Bước 13: Tiếp đến sẽ xuất hiện cửa sổ để bạn thiết lập mật khẩu mỗi khi bạn mở máy tính. Nếu không muốn thiết lập mật khẩu thì các bạn chỉ cần chọn Next.

– Bước 14: Nếu bạn đã có key kích hoạt bản quyền thì nhập vào ô PRODUCT KEY. Còn nếu như không có thì cứ để trống thôi. Tiếp đến, bạn bỏ chọn phần Automatically activate Windows when I’m online và nhấp vào Next để tiếp tục.

– Bước 15: Tiếp theo bạn bấm chọn Ask me later

– Bước 16: Bạn tiến hành thiết lập múi giờ, ngày, tháng, năm cho máy tính của bạn. Tiếp đến nhấn Next để tiếp tục.

– Bước 17: Sau đó, bạn chọn kiểu mạng mà bạn muốn kết nối. Ở đây mình sẽ chọn là Home Network. Và đây chính là thành quả của các bạn.
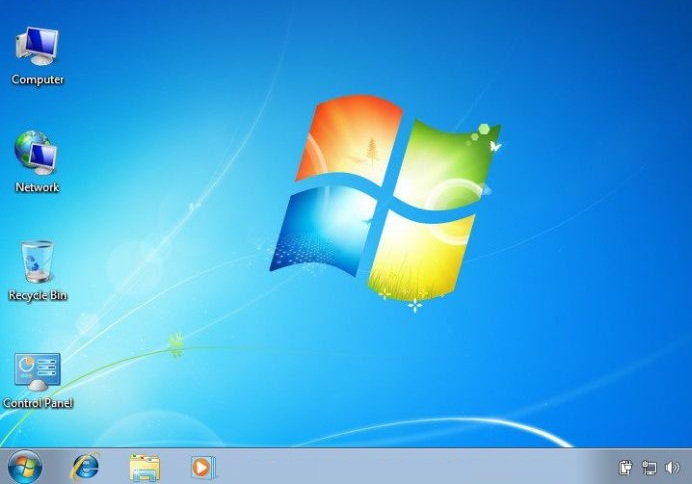
Sau khi cài win thành công các bạn tiếp tục cài Driver, tắt update, kích hoạt Windows 7 và cài phần mềm thông dụng (office, IDM, Winrar,…) nhé!
- Tải phần mềm cài Driver tự động Easy DriverPack. Sau khi tải về, các bạn giải nén ra và chạy file WanDRV.exe dưới quyền quản trị (Run as Adminstrator).
- Mật khẩu giải nén file (Nếu có): giangle.org hoặc giangcoi208
- Còn các phần mềm thông dụng thì bạn chịu khó lên mạng tìm và tải về nha.
Lời kết
Nếu USB các bạn sử dụng để cài win có dung lượng lớn hơn 4GB thì nên format lại theo định dạng NTFS thì mới có thể sử dụng dung lượng lớn hơn 4GB nhé. Vì khi cài win USB sẽ bị chuyển sang định dạng FAT32, định dạng này chỉ cho copy file tối đa 4GB thôi.
Vậy là mình vừa hướng dẫn xong cho các bạn cách cài windows 7 bằng USB. Trong quá trình cài Win, có gì thắc mắc thì cứ để lại ý kiến bên dưới. Nếu thấy bài viết hay và hữu ích thì hãy chia sẻ ngay đến mọi người và bạn bè nhé! Và đừng quên ghé thăm blog của mình thường xuyên để có thể theo dõi nhiều bài viết thú vị và hấp dẫn hơn nữa. Chúc các bạn thành công!



