Trong quá trình soạn thảo văn bản đôi lúc bạn sẽ phải gặp trường hợp viết chữ theo chiều dọc. Bình thường cũng có khá nhiều bạn thắc mắc và muốn mình viết bài hướng dẫn. Để làm được điều này bạn cần phải biết cách xoay chữ trong Word. Hiện tại có rất nhiều cách để thực hiện việc xoay chữ và mỗi cách chắc chắn sẽ có những ưu nhược điểm riêng. Mình sẽ hướng dẫn hết tất cả các cách làm, bạn nào thích và quen thuộc với cái nào thì sử dụng cách đó để thực hiện thôi.

Mục Lục
Cách xoay chữ dọc trong Word bằng Shape
– Bước 1: Đầu tiên việc các bạn cần làm là mở trình soạn thảo Word lên. Nhấp vào thẻ Insert –> chọn Shape rồi chọn kiểu Shape mình thích.
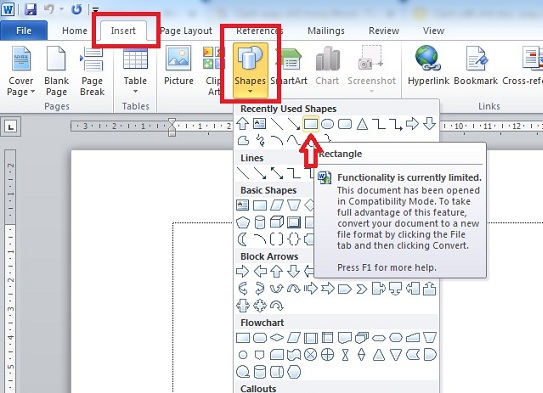
– Bước 2: Các bạn nhấp đúp vào kiểu Shape mình chọn trước đó. Tiếp đến bấm vào Add Text để thêm nội dung vào.
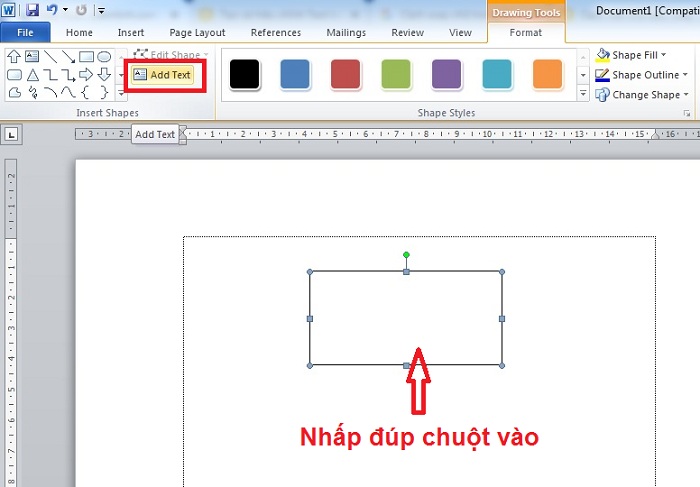
- Sau khi đã thêm nội dung xong, các bạn tiến hành nhấn vào Rotate Left 90 độ trong mục Rotate.
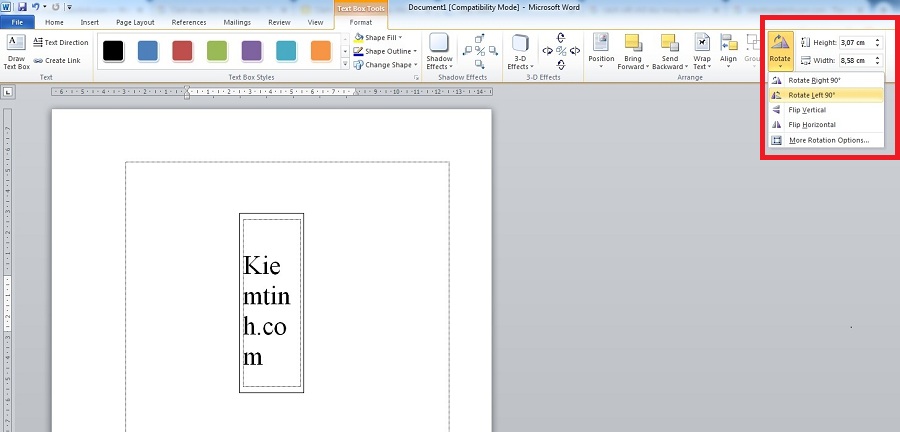
- Cuối cùng nhấn vào Text Direction. Ở đây, mình sẽ nhấn vào Text Direction hai lần liên tục. Và ta được kết quả như hình bên dưới:

- Nếu muốn di chuyển chữ thì chỉ cần rê chuột lại các cạnh của Shape. Khi xuất hiện biểu tượng mũi tên 4 chiều thì nhấn giữ chuột trái và di chuyển.
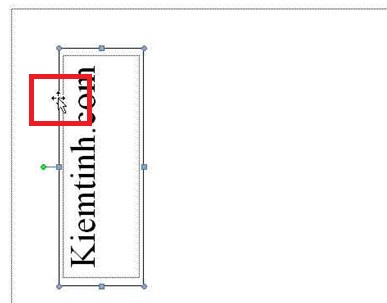
Cách xoay chữ dọc bằng Text Box
– Các bạn chọn Insert –> Text Box và chọn kiểu Text Box mình cần.
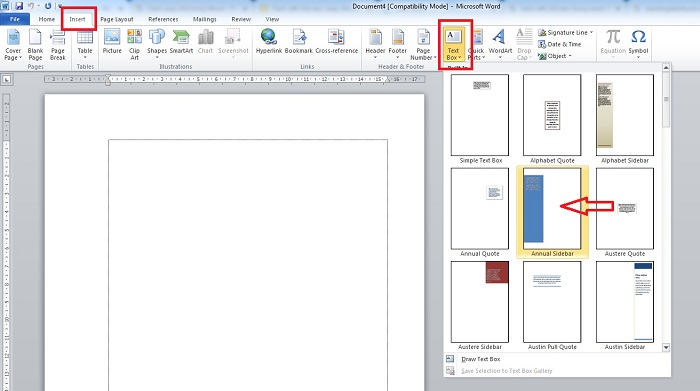
– Sau khi chọn xong kiểu Text Box, các bạn tiến hành thêm nội dung vào.
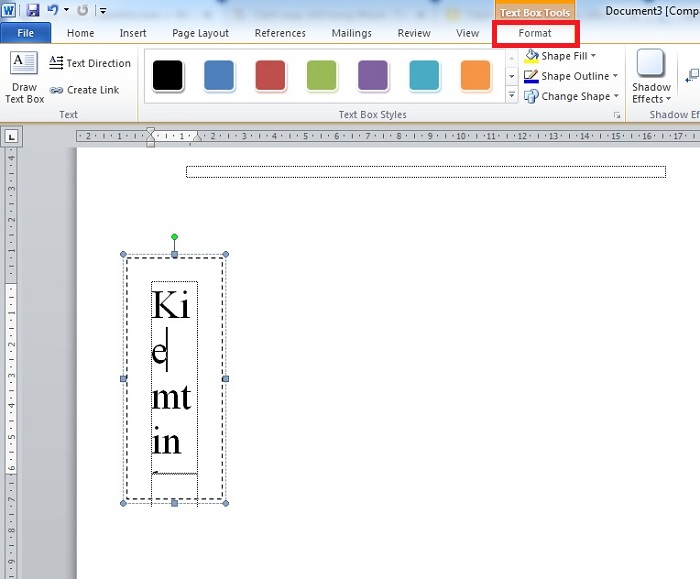
- Cuối cùng nhấn Text Direction (Nằm trong mục Format) là xong.
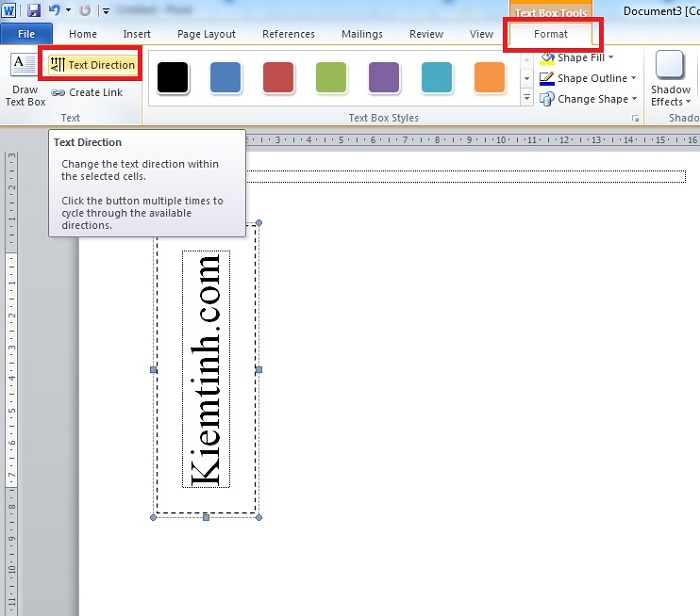
– Với cách xoay chữ bằng Shape sẽ thuận tiện, nhanh và đơn giản hơn rất nhiều so với cách xoay chữ bằng Text Box. Vì vậy, mình khuyên các bạn nên dùng cách xoay chữ bằng Shape.
– Nếu không thích hai cách xoay chữ này, các bạn có thể dùng cách xoay chữ bằng WordArt.
Cách xoay chữ trong Word bằng WordArt
Cách làm này theo cảm nhận của mình là nhanh và dễ thực hiện hơn so với hai cách trên rất nhiều.
– Bước 1: Bước đầu tiên các bạn cần thực hiện là vào mục Insert chọn WordArt. Tại đây các bạn lựa chọn kiểu chữ mình muốn rồi nhập chữ cần viết vào.
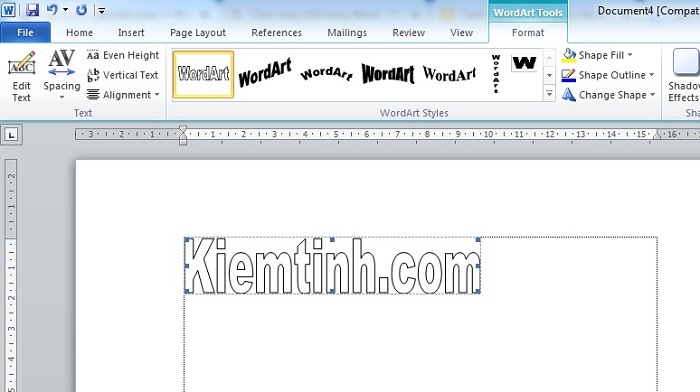
– Bước 2: Bước tiếp theo các bạn chọn mục Wrap Text –> In Front of Text (Trong thẻ Format ).

– Bước 3: Lúc này các bạn chỉ cần nhấn giữ chuột vào trái biểu tượng xoay (Biểu tượng hình tròn nhỏ màu xanh) và tiến hành xoay 90 độ hoặc xoay theo kiểu mình thích.

– Cách làm này không chỉ nhanh mà còn có nhiều kiểu chữ và hiệu ứng cho các bạn lựa chọn.
Đề xuất cho bạn:
Cách xoay chữ trong ô của bảng
Khi chữ cần xoay nằm riêng lẻ, độc lập thì chỉ cần áp dụng 3 cách trên là có thể thực hiện được rồi. Thế nhưng, một trường hợp khác đặt ra là yêu cầu bạn phải xoay chữ đã có sẵn trong bảng. Với những ai chưa biết cách thực hiện thì hãy làm theo hướng dẫn sau:
– Đầu tiên các bạn cần bôi đen ô cần được xoay chữ. Cái này các bạn có thể chọn bôi đen nhiều ô, tùy theo nhu cầu của từng người.
– Sau khi đã bôi đen xong, các bạn click chọn thẻ Layout trong phần Table Tools.
- Tiếp đến nhấn 2 lần liên tiếp vào mục Text Direction. (Mỗi lần bấm vào Text Direction thì nó sẽ cho bạn một kiểu xoay khác nhau).
- Nếu muốn định dạng cho các chữ xoay của mình chuẩn, nằm ngay giữa ô thì click chọn mục Align Center (Nằm trong thẻ Alignment).
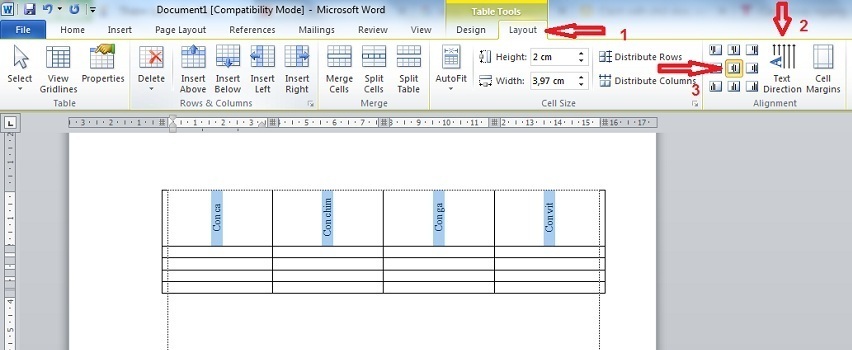
Lời kết
Khi xem qua các hướng dẫn của mình, các bạn cảm thấy thế nào? Nó có đủ thông tin để giúp các bạn hoàn thành việc xoay chữ không? Riêng mình thì cảm thấy nó khá đơn giản, nếu chịu khó tìm hiểu thì bất kì ai cũng có thể thành thục các thao tác trong Word. Chúc các bạn thành công!



