Khi copy các bức ảnh từ trong điện thoại hoặc tải về từ các trang web hoặc mạng xã hội thì đa phần các bức ảnh điều có tên rất loằng ngoằng và khó nhớ. Có tên thì rất dài với chuỗi các ký tự, có tên thì toàn số hoặc gồm nhiều ký tự ghép lại chẳng có ý nghĩa gì,… Để thuận tiện hơn, đa phần các bạn sẽ lựa chọn giải pháp đổi tên các bức ảnh này. Nếu chỉ có một vài bức ảnh thì chúng ta có thể chọn cách đổi tên từng bức ảnh. Nhưng nếu có đến vài trăm hoặc thậm chí nhiều hơn nữa thì việc đổi tên từng bức ảnh như vậy là bất khả thi. Bởi nó sẽ tốn rất nhiều thời gian và công sức. Vậy làm sao để đổi tên file hàng loạt theo danh sách thứ tự đây? Ở bài viết này mình sẽ giúp các bạn giải quyết vấn đề này.
Đổi tên file hàng loạt không sử dụng phần mềm
– Bước 1: Vào thư mục chứa File ảnh cần đổi tên (Nếu các file ảnh đó nằm ở nhiều nơi khác nhau thì các bạn nên cho nó vào một thư mục duy nhất).
– Bước 2: Bấm Ctrl + A để bôi đen tất cả các file ảnh.
– Bước 3: Nhấn phím F2 –> Tiến hành nhập tên cần đổi –> Rồi nhấn Enter là xong

Và đây là kết quả:

Bài viết liên quan
Dùng phần mềm đổi tên file hàng loạt
Đây là cách mình thường hay sử dụng mỗi khi có nhu cầu đổi tên file. Mình khuyên các bạn cũng nên sử dụng cách này để có thể đổi tên file một cách chuyên nghiệp và nhanh chóng.
Đôi nét về phần mềm
– Tên phần mềm: PulRename Pro 1.2.0.1
– Kích thước: 208 KB
– Tính năng chính:
- Đổi tên File Tiếng Việt có dấu thành không dấu
- Đổi tên File bằng cách loại bỏ, thay thế ký tự
- Đổi tên File theo tùy chọn + Số thứ tự
- Viết hoa các ký tự đầu
Hướng dẫn sử dụng phần mềm PulRename Pro
– Bước 1: Tải phần mềm đổi tên file hàng loạt PulRename Pro về máy
https://drive.google.com/file/d/0B7GtstYY-qGJenBaYXV5a3ZjYVE/view
– Bước 2: Giải nén File PulRename –> Chạy File PulRename.exe để mở phần mềm lên.
– Bước 3: Tại giao diện chính của phần mềm, các bạn nhấn vào Duyệt thư mục –> Tìm và chọn thư mục chứa các File ảnh cần đổi tên.

– Bước 4: Tiếp đến, các bạn tick vào ô Tùy chọn tên –> Nhập tên các bạn muốn đổi
– Bước 5: Nếu muốn viết hoa các ký tự đầu thì tick vào ô này. Còn không muốn thì bỏ dấu tick –> Rồi bấm Thực hiện là xong.
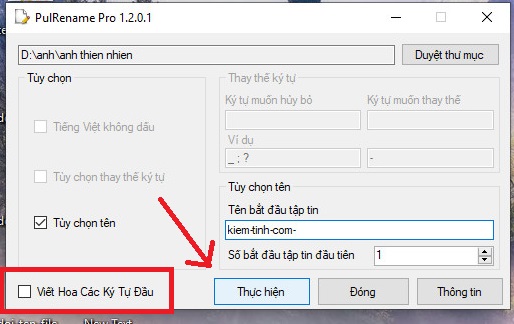
– Bước 6: Chờ vài giây! Và đây là kết quả:

Như các bạn thấy đấy, tên file sau khi đổi thành công nhìn đẹp và chuyên nghiệp hơn rất nhiều so với cách đầu tiên (Cách không dùng phần mềm).
Lời kết
Ngoài hai cách trên, các bạn cũng có thể sử dụng code, file .vbs để đổi tên file hàng loạt. Tuy nhiên, cách này hơi lu bu và mất thời gian hơn hai cách trên nên mình không chia sẻ. Ngoài phần mềm PulRename Pro thì vẫn còn rất nhiều phần mềm khác hỗ trợ đổi tên file. Nếu nhu cầu của các bạn chỉ là đổi tên file thôi thì chỉ cần dùng phần mềm PulRename Pro là đủ rồi. Chúc các bạn thành công!




