Hầu hết các phần mềm chúng ta sử dụng trên máy tính đều xuất phát từ nước ngoài nên dĩ nhiên ngôn ngữ trong các phần mềm đó phần lớn là Tiếng Anh. Vì đây là ngôn ngữ quốc tế nên hầu hết các nhà tạo ra phần mềm đều sử dụng ngôn ngữ này làm ngôn ngữ mặc định. Không cần phải nói đâu xa, các hệ điều hành mà ta đang sử dụng cũng chỉ toàn là ngôn ngữ Tiếng anh mà thôi. Nếu đã sử dụng quen rồi thì dù có là ngôn ngữ Tiếng Anh hay Tiếng Việt thì cũng chẳng có gì khác biệt cả. Tuy nhiên, nếu bạn là một người mới lần đầu tiếp xúc với máy tính hoặc ngôn ngữ Tiếng anh còn hạn chế thì có thể sử dụng Tiếng Việt để quá trình làm việc được dễ dàng hơn. Vì ngày nay đa phần anh em đều sử dụng hệ điều hành Win 10 nên ở đây mình sẽ chỉ tập trung vào hệ điều hành này. Anh em nào chưa biết cách cài tiếng Việt cho Windows 10 thì xem hướng dẫn bên dưới.

Cách cài đặt ngôn ngữ Tiếng Việt cho Windows 10
Để có thể thao tác nhanh chóng và sử dụng được hết các tính năng trên Win 10 thì ít nhất bạn phải hiểu được ngôn ngữ trên hệ điều hành này. Nếu không bạn sẽ cảm thấy nó như một đám rừng, nhìn chẳng hiểu gì và đôi khi bấm sai sẽ khiến hệ điều hành của mình bị lỗi. Nếu lỗi nặng quá thì chỉ tốn thời gian đi cài lại hệ điều hành mới mà thôi nên cũng không có gì to tát lắm. Nhưng nếu tình trạng đó cứ xảy ra liên tục thì không tốt một chút nào. Thay vì vậy, chỉ cần cài đặt hệ điều hành của mình thành Tiếng Việt thì bạn đã có thể hiểu rõ được các tính năng trên đây rồi. Bạn nào có nhu cầu sử dụng ngôn ngữ Tiếng Việt thì làm theo các bước sau:
Đề xuất:
- Cách tắt ứng dụng đang chạy ngầm trên Windows 10
- Cách bật tắt tường lửa trên Windows 10 đơn giản nhất
– Bước 1: Trên thanh Taskbar các bạn bấm nhấn vào Start –> chọn mục Settings (Biểu tượng hình bánh răng) để mở hộp thoại cài đặt Settings. (Hoặc các bạn có thể sử dụng tổ hợp phím Windows + I để mở hộp thoại Settings lên).
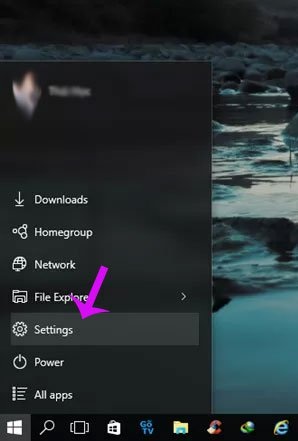
– Bước 2: Khi hộp thoại Settings hiện ra, các bạn tìm và click chọn vào mục Time & language.

– Bước 3: Tiếp đến các bạn nhìn sang cột bên trái, tìm và click chọn vào mục Region & Language. Sau đó nhìn sang cột bên phải nhấn –> nhấn vào Add a language (Mục này nằm trong phần Language).
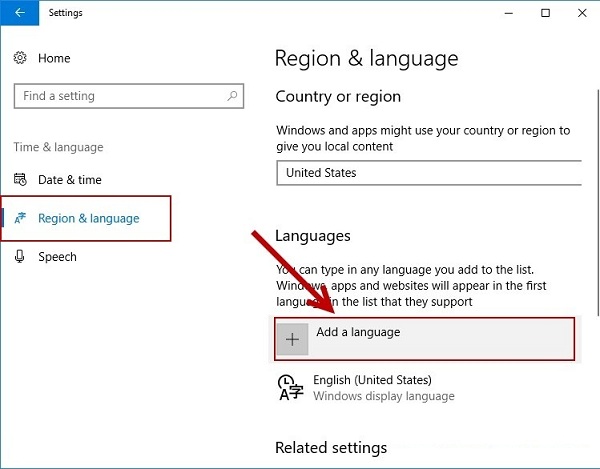
– Bước 4: Khi hộp thoại Add a language hiện ra, các bạn kéo xuống tìm và bấm chọn vào ngôn ngữ Tiếng Việt.
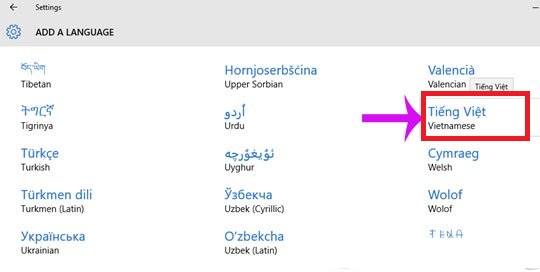
- Lúc này tại phần Language ,các bạn sẽ nhìn thấy ngôn ngữ tiếng việt mình vừa mới thêm vào. Nếu muốn đặt làm ngôn ngữ mặc định thì nhấn vào Set as default.
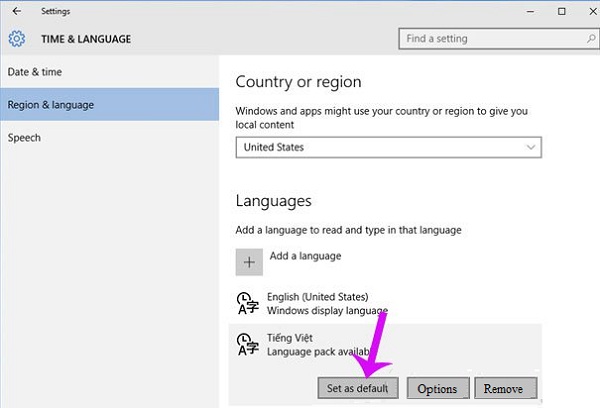
– Bước 5: Tiếp đến, nhấp vào mục Option. Sau đó, bấm vào nút Download để tải gói ngôn ngữ tiếng việt về cho máy tính của mình. Gói ngôn ngữ Tiếng việt này sẽ được tự động cài đặt sau khi tải về thành công. Các bạn chỉ cần ngồi chờ cho đến khi hệ thống cài đặt xong mà thôi.
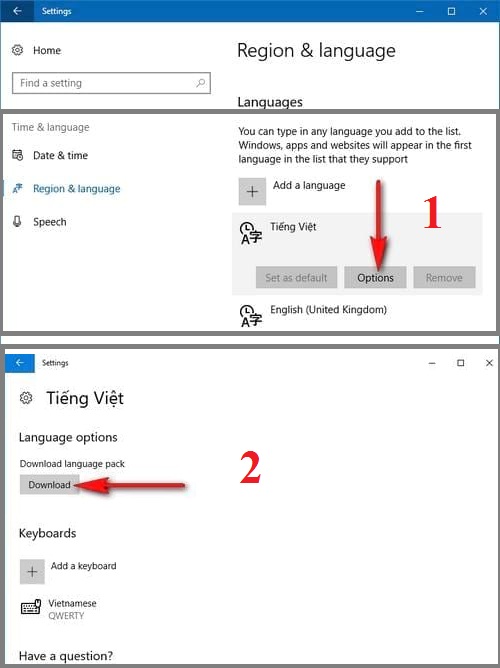
– Bước 6: Sau khi đã cài đặt xong, các bạn tiến hành khởi động lại máy tính và tận hưởng thành quả.
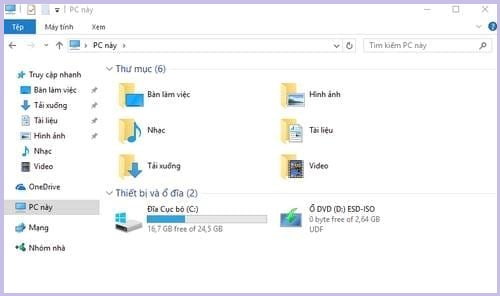
– Nếu sau này không muốn dùng ngôn ngữ Tiếng việt nữa và muốn chuyển đổi về ngôn ngữ Tiếng anh thì vào mục Cài đặt –> Lựa chọn giờ & ngôn ngữ –> Vùng và ngôn ngữ –> Nhấp đúp chuột vào English (United States) –> Click chọn Đặt làm mặc định. Như vậy là bạn đã có thể sử dụng lại ngôn ngữ Tiếng anh rồi đó.
Lời kết
Thật ra nếu tự mình mò mẫm, tìm kiếm thì cũng sẽ làm được nhưng sẽ tốn rất nhiều thời gian và công sức. Thay vì vậy, chỉ cần bỏ chút ít thời gian ra vào đọc bài viết này của mình là bạn đã có thể chuyển đổi ngôn ngữ Tiếng anh thành Tiếng việt và ngược lại một cách nhanh chóng. Bạn nào còn thắc mắc, hay chưa hiểu rõ vấn đề nào thì vui lòng để lại ý kiến bên dưới. Mình sẽ giúp các bạn giải quyết khúc mắt đó. Chúc các bạn thành công!



