Việc thiết lập mật khẩu giúp máy tính chúng ta trở nên an toàn và bảo mật hơn. Tuy nhiên, nó cũng mang đến cho chúng ta khá nhiều phiền phức. Mỗi khi mở máy tính lên, chúng ta cần phải nhập mật khẩu rồi mới có thể truy cập vào Windows. Nếu lỡ như một ngày nào đó bạn quên đi mật khẩu thì mọi chuyện sẽ khá tồi tệ đấy. Nhiều khả năng bạn phải cài lại hệ điều hành mới. Chính vì vậy mà có khá nhiều bạn sau khi cài mật khẩu xong lại quyết định tìm cách xóa mật khẩu máy tính. Nếu bạn nào vẫn chưa rõ hoặc không biết cách thực hiện thì cứ xem hướng dẫn bên dưới là được.
Cách xóa mật khẩu máy tính Win 10
Bước 1: Nhấp vào ô tìm kiếm –> Nhập từ khóa Control Panel –> Kết quả hiện ra, các bạn click chọn vào Control Panel để mở hộp thoại này lên.
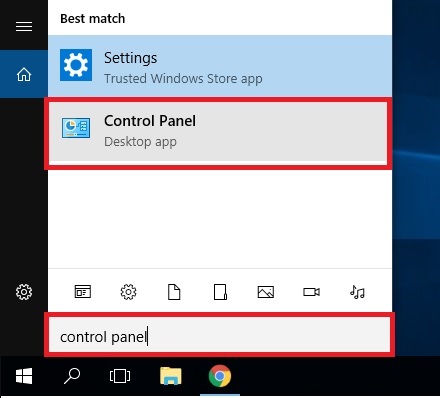
Bước 2: Tiếp đến các bạn nhấp vào mục User Accounts
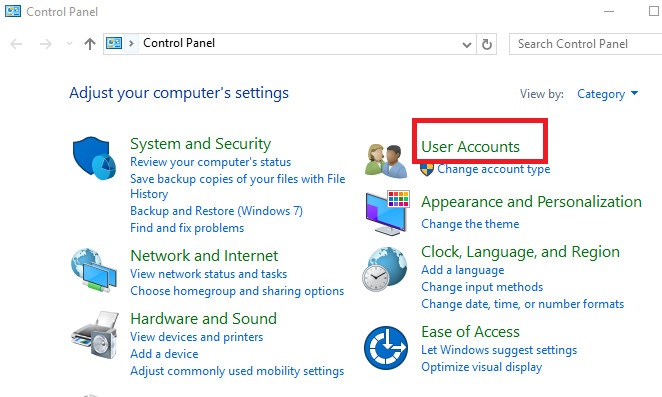
Bước 3: Tiếp tục nhấn chọn User Accounts –> Rồi chọn Manage another account.
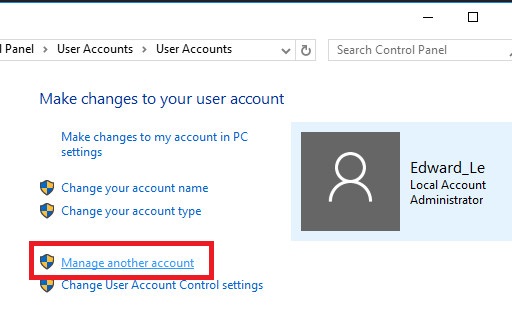
Bước 4: Click chọn vào tài khoản bạn muốn xóa (Gỡ) mật khẩu. Sau đó bấm vào Change the password
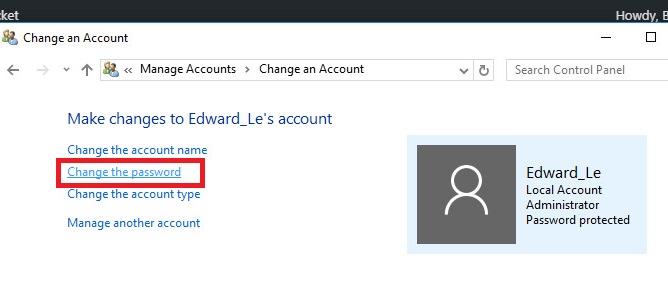
Bước 5: Hộp thoại thay đổi mật khẩu hiện ra, các bạn tiến hành
- Nhập lại mật khẩu cũ tại ô Current password
- Các ô còn lại các bạn để trống nhé
- Sau đó bấm Change password để xác nhận xóa mật khẩu trên máy tính.
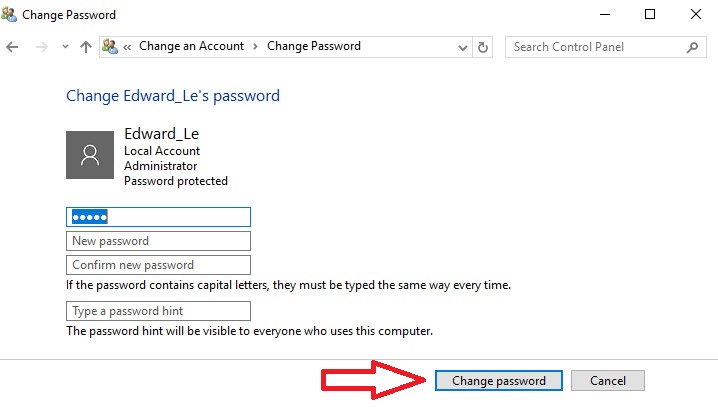
Cách xóa mật khẩu máy tính Win 7
Bước 1: Vào Start –> Chọn Control Panel
Bước 2: Tìm và chọn mục User Accounts
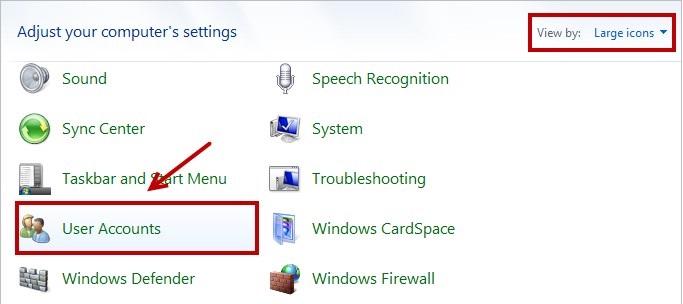
Bước 3: Tiếp đến nhấn chọn mục Remove your password trong phần Make changes to your user account
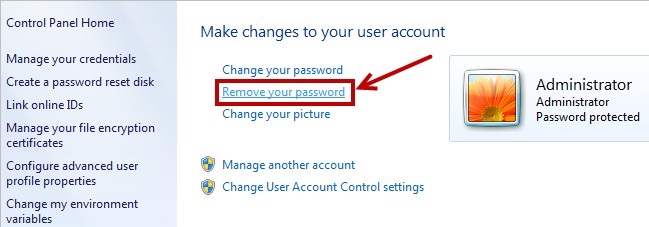
Bước 4: Cuối cùng nhập mật khẩu cũ vào ô Current password –> Rồi nhấn Remove Password là xong.
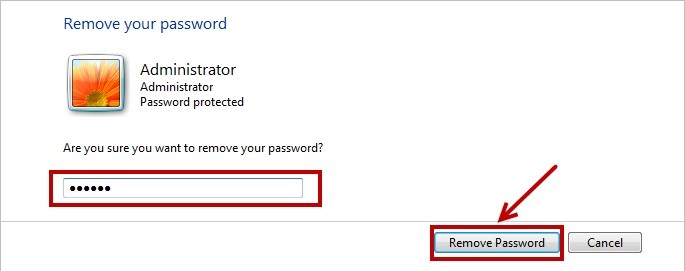
Có thể bạn đang cần:
Lời kết
Ở các bài viết trước mình đã hướng dẫn cho các bạn cách để cài và đổi mật khẩu máy tính. Sau khi đã thiết lập xong mật khẩu máy tính nhưng lại không biết cách xóa mật khẩu thì cũng hơi căng à. Chính vì vậy nên mình đã quyết định dành ít thời gian để chia sẻ cho các bạn cách để xóa/gỡ bỏ mật khẩu trên máy tính một cách nhanh chóng và dễ dàng. Chúc các bạn thành công!




