Để máy tính của mình hoạt động tốt và hiệu quả hơn, thông thường chúng ta sẽ sử dụng biện pháp tắt các ứng dụng đang chạy ngầm. Có nhiều bạn không quan tâm vấn đề này bởi cho rằng một hai ứng dụng đang chạy ngầm cũng chẳng ảnh hưởng gì lắm. Nhưng các bạn đâu biết những ứng dụng này đang tiêu hao khá nhiều dung lượng Ram và Pin trên máy tính. Theo thời gian, những ứng dụng này khiến máy tính của bạn hoạt động chậm chạp, khởi động chậm hơn, các thao tác bị đơ, lag,…Với những ai đang dùng Win 10 thì tình trạng này càng nghiêm trọng hơn vì hệ điều hành này chiếm rất nhiều tài nguyên trên máy tính. Để tắt ứng dụng chạy ngầm trên Windows 10, các bạn lần lượt làm theo hướng dẫn bên dưới nha.

Cách tắt ứng dụng chạy ngầm trên Windows 10
Việc tắt các ứng dụng đang chạy ngầm là một giải pháp cực kì hữu ích để tối ưu hóa Windows 10. Thao tác này không chỉ giúp bạn giải phóng bộ nhớ Ram mà còn giúp tăng tuổi thọ Pin cho máy tính. Với hệ điều hành Win 10, chỉ cần vài thao tác nhỏ thôi là bạn đã có thể tắt được các ứng dụng đang chạy ngầm rồi. Bây giờ, các bạn hãy lần lượt làm theo các bước sau:
Đề xuất cho bạn
– Bước 1: Tại giao diện màn hình chính (Desktop), các bạn nhấn vào Start –> rồi chọn Settings (Biểu tượng hình bánh răng).
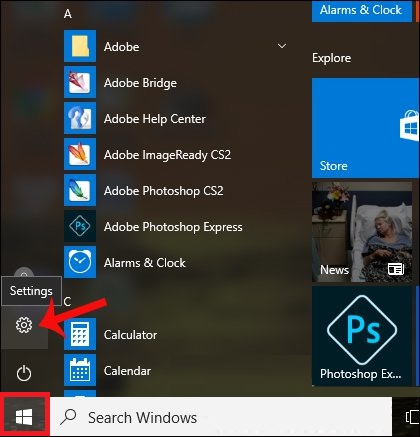
– Bước 2: Tại giao diện Windows Settings, các bạn nhấp chuột trái vào mục Privacy.
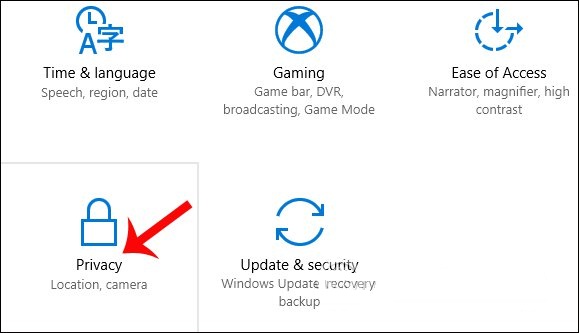
– Bước 3: Khi cửa sổ mới hiện ra, bạn kéo xuống dưới bấm chọn vào mục Background apps –> rồi nhìn sang cột bên phải để kiểm tra xem ứng dụng nào đang chạy ngầm trong máy tính. Tại đây, bạn có thể dễ dàng nhìn thấy các ứng dụng đang chạy ngầm như: Calendar, Maps, Alartm & Clock,…
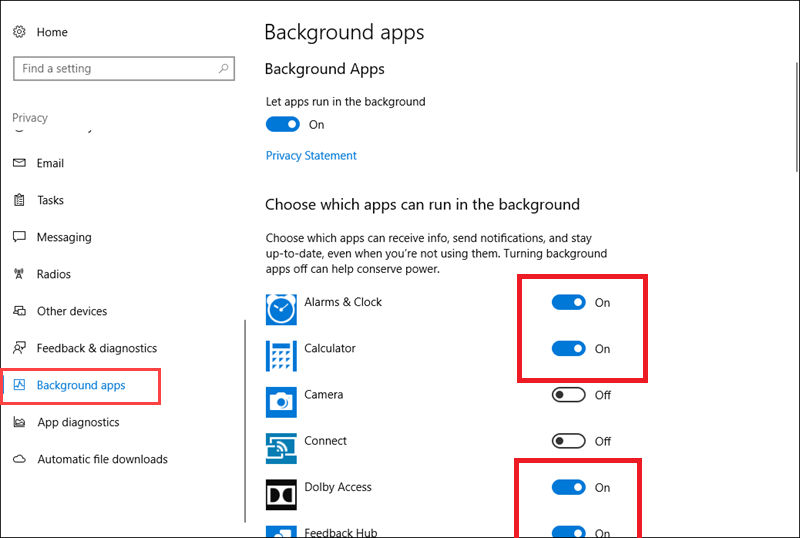
– Bước 4: Để tắt những ứng dụng đang chạy ngầm này, các bạn gạt thanh ngang màu xanh sang trái để chuyển từ chế độ ON (màu xanh) sang OFF (màu trắng). Muốn tắt ứng dụng nào thì chỉ cần chuyển ứng dụng đó về chế độ OFF là được.
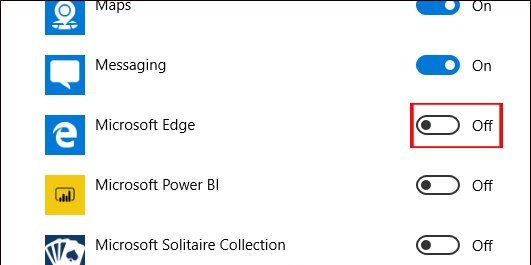
Chỉ cần làm theo các bước trên là bạn đã có thể dễ dàng tắt các ứng dụng đang chạy ngầm trong Win 10 rồi đó.
– Lưu ý: Cách này chỉ thực hiện được khi ứng dụng đang chạy ngầm đó được cài đặt sẵn trên hệ thống mà thôi. Còn riêng với những ứng dụng, chương trình chạy bên thứ ba như: Chrome, Firefox,…thì không thể nào tắt theo cách này. Để tắt những chương trình, ứng dụng chạy bên thứ ba như vậy, các bạn làm như sau:
- Các bạn mở trình duyệt Chrome lên, bấm chọn vào biểu tượng dấu ba chấm nằm ở góc trên bên phải màn hình. Tiếp đến bấm chọn Cài đặt để truy cập vào phần Settings. (Hoặc vào nhanh bằng đường dẫn chrome://settings/)
- Tiếp đến, bạn nhấp vào mục Nâng cao. (Nằm ở cột bên trái trình duyệt)
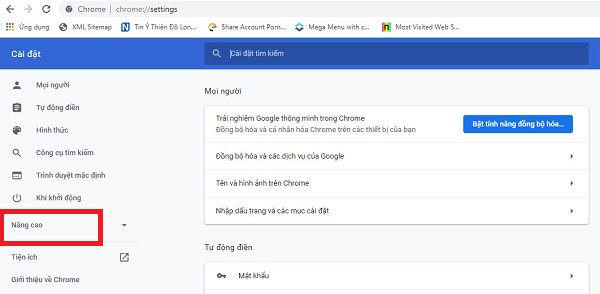
- Sau đó bấm vào mục Hệ thốngrồi nhìn sang bên phải tìm mục có tên Tiếp tục chạy các ứng dụng nền khi Google Chrome đóng. Các bạn nhấp vào nút màu xanh để chuyển nó từ trạng thái ON (màu xanh ) –> OFF (màu trắng) như hình bên dưới.
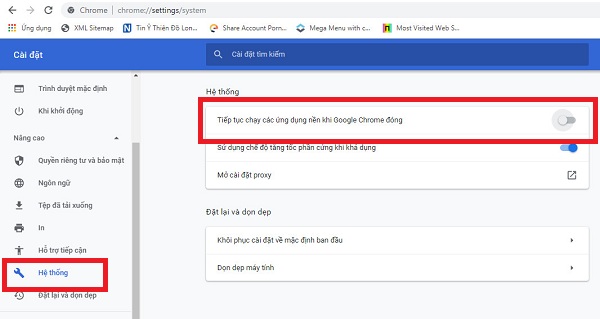
- Đối với các trình duyệt khác như: Cốc Cốc, Firefox,…các bạn cũng làm tương tự như vậy nhé.
– Bên cạnh đó, cũng có một số ứng dụng có tùy chọn khởi động cùng Windows (Mỗi khi các bạn khởi động máy lên là các ứng dụng này cũng tự động chạy theo). Điều này cũng là một trong những nguyên nhân khiến máy tính của bạn khởi động lâu hơn so với bình thường. Để tắt các ứng dụng này, các bạn làm theo hướng dẫn sau:
- Sử dụng tổ hợp phím Windows + R để mở hộp thoại Run. Sau đó nhập vào lệnh msconfig rồi bấm Enter.
- Tiếp đến, bạn chọn thẻ Startup.
- Tại đây, hệ thống sẽ liệt kê danh sách các ứng dụng đang khởi động cùng Windows. Các bạn muốn tắt ứng dụng nào thì bấm bỏ dấu tick ở ứng dụng đó rồi nhấn Apply –> Ok là xong.
Lời kết
Vậy là mình vừa hướng dẫn xong cho các bạn cách để có thể tắt các ứng dụng hoặc chương trình đang chạy ngầm trên Win 10. Bạn có thể sử dụng cách tắt trực tiếp trên Windows thông qua hộp thoại Settings hoặc có thể tắt tại hộp thoại System Configuration. Nói tóm lại, việc tắt các ứng dụng đang chạy ngầm là một điều rất cần thiết và nên làm. Việc làm này chỉ có lợi không có hại nên các bạn cần phải biết cách thực hiện. Chúc các bạn thành công!



