Trước kia để cài được một hệ điều hành Windows mới, chúng ta thường sử dụng đĩa CD hay DVD. Việc cài Win bằng cách này thường xuyên xảy ra lỗi và tốc độ cài cũng lâu hơn. Chưa kể, mỗi khi đi đâu chúng ta đều phải mang theo một chiếc đĩa CD hay DVD vô cùng cồng kềnh này để cứu hộ máy tính khi cần. Chính vì có quá nhiều nhược điểm nên đa phần người dùng máy tính đã chuyển sang cài Win bằng USB Boot. Để có thể tạo được một chiếc USB Boot phục vụ cài Win thì có rất nhiều công cụ hỗ trợ. Trong bài viết này, mình sẽ hướng dẫn cho các bạn cách tạo USB BOOT bằng Hiren’s Boot cứu hộ máy tính mỗi khi gặp lỗi hay sự cố bất ngờ.

Các thứ cần chuẩn bị trước
– Đầu tiên, bạn cần phải chuẩn bị một chiếc USB 4GB (Khuyên dùng). Nếu không có thì dùng USB 8GB cũng được. Đừng nên sử dụng USB có dung lượng quá ít để tránh xảy ra lỗi không đủ khoảng trống.
– Tải công cụ hỗ trợ Format USB về máy – USB Disk Storage Format
https://www.fshare.vn/file/6TD33WYU4R8J
– Tải công cụ tạo chức năng Boot Grub 4 Dos
https://www.fshare.vn/file/XQLKPNU2HWVF
– Công cụ Hiren’s Boot. Nếu bạn chưa tải công cụ này về máy thì tải tại đây.
https://www.hirensbootcd.org/files/Hirens.BootCD.15.2.zip
Các bạn chỉ cần chuẩn bị đầy đủ những thứ mình liệt kê ở trên là được rồi.
Cách tạo một USB BOOT cứu hộ máy tính
Sau khi đã chuẩn bị đầy đủ các thứ ở trên rồi, các bạn tiến hành cắm USB vào máy tính và lần lượt làm theo các bước sau:
– Bước 1: Việc đầu tiên bạn cần làm là Format USB. Có hai cách Format:
+ Cách 1: Format USB bằng tính năng có sẵn trên Windows (Khuyên dùng)
- Bạn click chuột phải vào My computer –> chọn Manage (Hoặc bạn nhập từ khóa Computer Management vào ô tìm kiếm. Kết quả hiện ra, bạn bấm chọn vào Computer Management)
- Tại cửa sổ Computer Management, bạn nhấn vào mục Disk Management.
- Tiếp đến, click chuột phải vào chiếc USB của bạn và chọn Format. Sau đó nhấn chọn Yes.
- Khi cửa sổ Format hiện ra, bạn đặt tên cho USB Boot tại mục Volume label. Tại mục File system, bạn chọn định dạng là FAT32. Tiếp đến, tick chọn vào ô Perform a quick format để format nhanh hơn. Sau đó bấm vào OK.
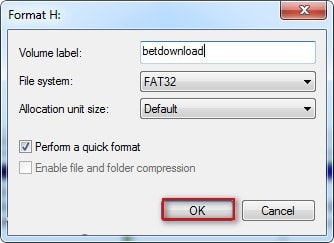
- Một hộp thoại cảnh báo xuất hiện, bạn nhấn chọn OK để thực hiện format.
+ Cách 2: Format USB bằng công cụ USB Disk Storage
- Nếu cách 1 bị lỗi không format được thì các bạn có thể sử dụng cách này để format USB.
- Bạn tiến hành giải nén file USB Disk Storage vừa tải ở trên ra. Click chuột phải vào file đó và chọn Run as adminstrator (Chạy dưới quyền quản trị).
- Tại cửa sổ làm việc USB Disk Storage Format, bạn tiến hành chọn USB mình cần format ở phần Device. Ở phần File System, bạn cứ để định dạng là FAT32. Đặt tên cho chiếc USB Boot tại phần Volume label. Tiếp theo, bạn tick chọn vào ô Quick Format và nhấn Start để bắt đầu quá trình Format.
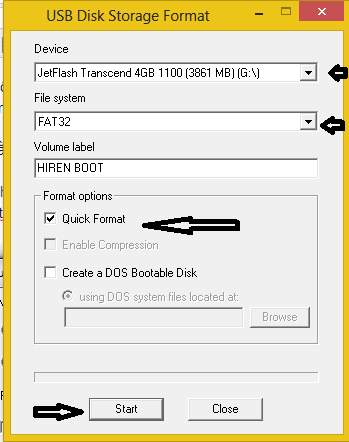
– Bước 2: Các bạn tiến hành giải nén file Grub 4 Dos vừa tải về khi nãy ra. Sau đó click chuột phải vào file grubinst_gui.exe –> rồi chọn Run as adminstrator (Chạy dưới quyền quản trị). Một hộp thoại hiện ra, các bạn lần lượt làm theo từng bước sau:
- Tick chọn vào ô DISK –> chọn thiết bị USB mình cần tạo USB Boot.
- Bấm vào Refesh để làm mới thiết bị
- Click chọn vào biểu tượng mũi tên thả xuống –> rồi chọn Whole disk (MBR)
- Cuối cùng, bạn bấm vào Install để cài đặt USB

- Ngay lặp tức, bạn sẽ nhìn thấy một cửa sổ mới hiện lên. Bạn tiến hành bấm Enter để thực hiện.
– Bước 3: Bạn tiến hành giải nén file Hiren’s Boot vừa tải về ra.
- Tìm đến file Hiren’s.BootCD.15.2.iso và tiếp tục giải nén file này ra.
- Copy tất cả các file vừa giải nén được vào trong USB (Chỉ copy những file có trong file Hiren’s. BootCD.15.2.iso thôi nhé). Copy các file như hình bên dưới:
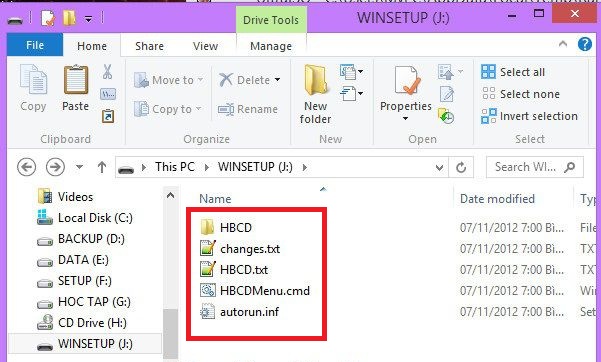
– Bước 4: Các bạn tìm đến file grub4dos.zip đã giải nén ra trước đó để copy 2 file grldr và menu.lst vào USB.
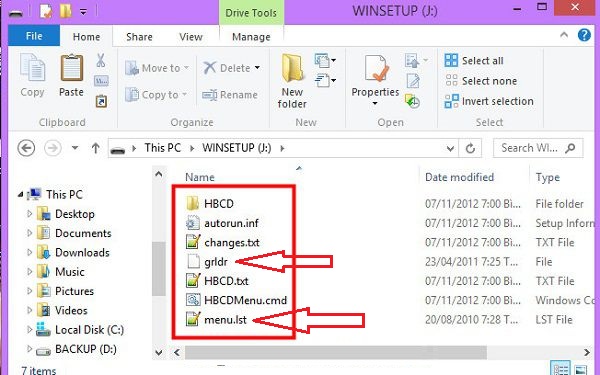
Chỉ cần vào thao tác vậy thôi là bạn đã có được một chiếc USB Boot rồi đó. Sau khi đã tạo xong chiếc USB Boot, các bạn có thể sử dụng phần mềm TEST USB UltimateBootUSB để kiểm tra xem chiếc USB Boot của mình có hoạt động tốt không.
– Hướng dẫn cách Test USB
- Sau khi tải phần mềm UltimateBootUSB về máy, bạn tiến hành giải nén và chạy file UBUSB.exe dưới quyền quản trị.
- Tiếp đến, chọn USB Boot cần test (USB Boot bạn cần test đang có ký hiệu là chữ gì thì bạn bấm chọn chữ đó. Ví dụ như USB Boot của mình là chữ J nên mình sẽ bấm chọn chữ J).
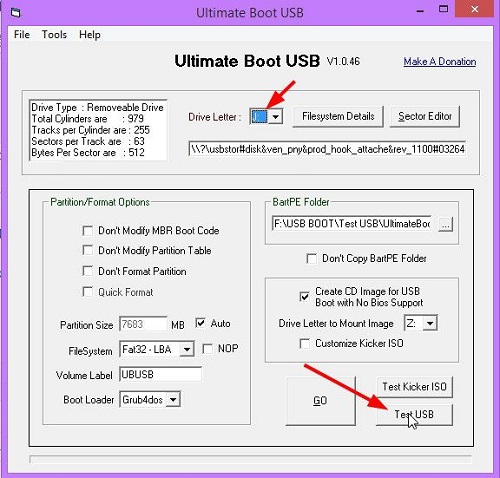
- Nếu kết quả kiểm tra hiện ra như hình bên dưới thì chắc chắn rằng bạn đã thành công trong việc tạo USB Boot rồi nha. Và chiếc USB Boot của bạn đang hoạt động tốt.
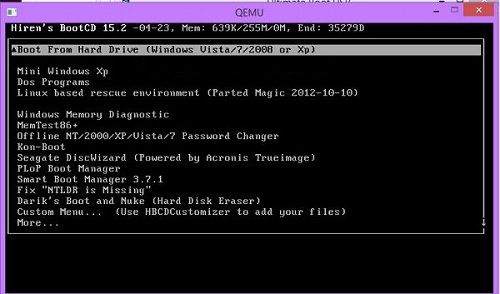
Lời kết
Với một bài hướng dẫn tạo USB Boot bằng Hiren’s Boot cực kì chi tiết và dễ hiểu như thế này thì mình tin chắc rằng bạn nào cũng có thể thực hiện được khi xem bài viết. Và một điều quan trọng nữa các bạn cần phải nhớ là chỉ nên sử công cụ USB Disk Storage khi không thể format usb bằng tính năng có sẵn trên Windows. Trong quá trình thao tác, nếu có vấn đề nào thắc mắc hoặc không hiểu thì bạn cứ để lại bình luận bên dưới. Mình sẽ cố gắng giải đáp cho bạn. Chúc các bạn thành công!



