Sau bao ngày dành dụm, tiết kiệm thì cuối cùng bạn cũng đã đủ tiền để tậu một chiếc máy tính cấu hình cao. Với một chiếc máy tính hoàn toàn mới như thế này thi việc đầu tiên các bạn cần làm là chia lại phân vùng ổ cứng (Ổ đĩa). Phân vùng ổ cứng nào sử dụng nhiều thì thêm dung lượng cho nó, còn phân vùng nào ít sử dụng thì giảm dung lượng xuống. Nói chung, tùy vào nhu cầu của từng người mà có cách phân chia khác nhau. Sau khi đã chia ổ cứng xong, bước tiếp theo bạn cần làm là Set Active cho phân vùng chứa hệ điều hành (Thường là ổ C ). Nếu bạn cài Win mới thì không cần phải sử dụng chức năng Fix MBR. Còn như sử dụng cách Ghost thì bắt buộc phải Fix MBR trước. Trên thị trường hiện nay, có rất nhiều phần mềm hỗ trợ bạn chia ổ cứng hay Set Active. Trong bài viết này, mình sẽ hướng dẫn cách bạn cách thực hiện bằng phần mềm Partition Winzard. Muốn biết cách chia ổ cứng, Set Active, Fix MBR trước khi Ghost như thế nào thì xem hướng dẫn bên dưới.

Mục Lục
Cách sử dụng phần mềm Partition Winzard
Với phần mềm Partition Winzard, các bạn có thể dễ dàng chia phân vùng cứng trên máy tính. Thao tác Set Active cho phân vùng chính cũng trở nên đơn giản hơn rất nhiều. Hiện tại, có 2 cách để sử dụng phần mềm Partition Winzard:
– Cách 1: Sử dụng Partition Winzard trong môi trường Windows. Điều kiện là máy tính của bạn phải vào được Windows thì mới sử dụng được phần mềm này. Các bạn tải phần mềm Partition Winzard tại đây.
https://www.filepuma.com/download/minitool_partition_wizard_free_edition_7.8-2779/
Và đây là cách mình dùng trong bài viết này.
– Cách 2: Nếu máy tính của bạn không vào được Windows thì bạn cần phải chuẩn bị trước một chiếc USB BOOT. Tiếp đến, truy cập vào môi trường Mini Windows để sử dụng phần mềm Partition Winzard. Với cách này, bạn không cần phải tải phần mềm Partition Winzard về vì nó đã có sẵn rồi. Nếu bạn vẫn chưa biết cách vào môi trường Mini Windows thì nên xem bài viết này.
Sau khi đã tải và cài đặt xong phần mềm, bạn tiến hành mở phần mềm Partition Winzard lên. (Bạn nhớ nhấn nhấn vào No để tắt Update phiên bản mới nhé!). Sau đó, các bạn tiến hành làm theo các bước sau:
Có thể bạn quan tâm:
1. Chia phân vùng ổ cứng với Partition Wizard
– Bước 1: Để tạo một ổ cứng mới, bạn tiến hành click chuột phải vào ổ đĩa cần chia –> rồi chọn Move/Resize. Một hộp thoại hiện lên, tại đây bạn kéo chuột từ phải qua trái để thiết lập dung lượng cho ổ đĩa mới. Bạn có thể nhìn thấy dung lượng ổ mới ở ô Unallocated space after. Sau khi đã thiết lập xong, bạn bấm OK để thực hiện.
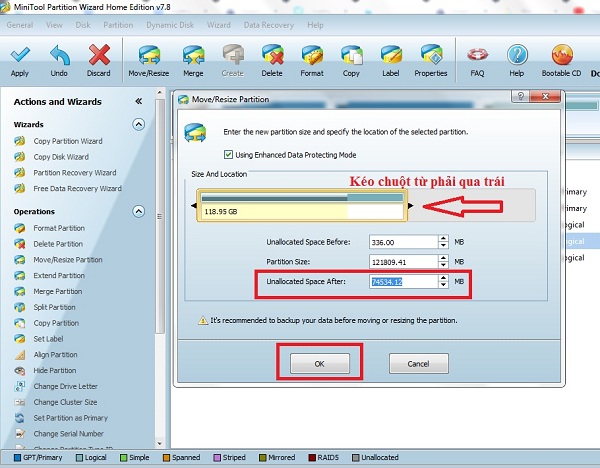
– Bước 2: Các bạn click chuột phải vào ổ đĩa vừa mới tạo trước đó –> rồi chọn Create.
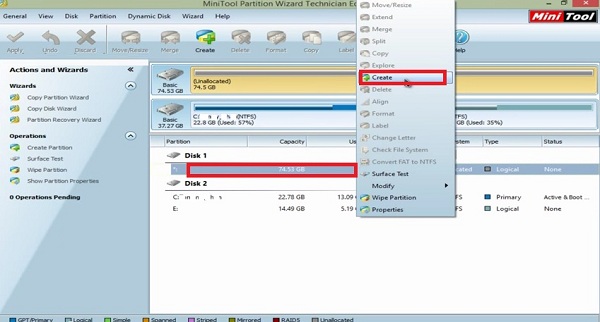
– Bước 3: Lúc này, bạn sẽ nhìn thấy một cửa sổ mới. Tại đây, bạn tiến hành chia phần vùng ổ cứng chứa hệ điều hành trước (Phân vùng để cài Win). Các bạn lần lượt làm theo các bước sau:
- Ở mục Partition Label: Bạn tiến hành đặt tên cho phần vùng (Bạn thích tên nào thì đặt tên đó thôi và nên đặt không dấu)
- Create As: Bạn chọn chế độ Primary ( Khi chọn chế độ này, ổ đĩa này sẽ là ổ đĩa chứa hệ điều hành)
- Driver Letter: Chọn ký hiệu cho ổ đĩa. Thường là ổ C, bạn cũng có thể chọn ký hiệu khác.
- File System: Chọn định dạng NTFS hoặc FAT 32. Mình khuyên bạn nên dùng định dạng NTFS.

- Tại mục Size and Location, bạn tiến hành thiết lập dung lượng cho ổ đĩa mới. Sau đó bấm Ok để thực hiện.

– Bước 4: Sau khi đã tạo xong ổ chính, bạn tiến hành nhấn vào phân vùng thứ 2 để setup tiếp ổ thứ hai. Bạn nhấn vào phân vùng thứ 2 –> rồi chọn Create.
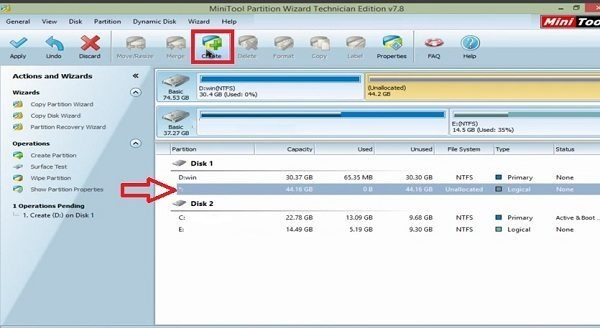
- Các bạn cũng tiến hành đặt tên cho ổ cứng mới, chọn chế độ là Logical hoặc Primary. Các bước thực hiện cũng tương tự như ở trên. Sau khi thiết lập xong, bạn bấm OK để thực hiện.
- Nếu muốn tạo thêm ổ cứng thứ 3 hoặc thứ 4 nữa thì các bạn cứ làm tương tự như trên.
– Bước 5: Cuối cùng, bạn nhấn Apply –> rồi chọn Yes để thực hiện cho tất cả quá trình mình làm nãy giờ. Đây là bước rất quan trọng đấy nên đừng quên nhé!
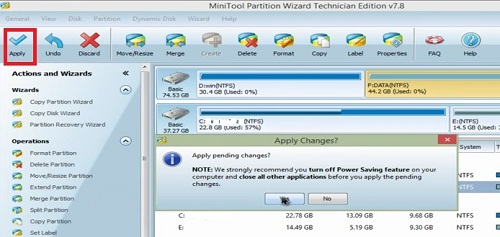
Vậy là xong rồi đó!
– Để gộp 2 ổ cứng thành một ổ (Ví dụ dụ muốn gộp ổ F vào ổ D) ta làm như sau:
- Click chuột phải vào ổ cần gộp (Ở đây là ổ F ) –> rồi chọn Delete. Mục đích là chuyển ổ F về định dạng Unallocated. (Lưu ý: Nên copy dữ liệu ổ F sang ổ đĩa khác trước khi xóa nhé!)
- Sau đó, click chuột phải vào ổ D (Ổ sẽ được gộp thêm dung lượng) –> rồi chọn Move/Resize. (Nhớ để ý ở ô Unallocated space after, dung lượng ở đây phải là 0MB nha!)
- Cuối cùng nhấn Apply –> Yes để áp dụng.
2. Cách Set Active cho phân vùng chính
Thao tác Set Active chỉ áp dụng cho những bạn sử dụng phương pháp Ghost Win mà thôi. Còn những ai lựa chọn cài Windows thì không cần phải Set Active. Để Set Active cho phân vùng chứa hệ điều hành, bạn làm như sau:
– Click chuột phải vào phân vùng chính (Phân vùng chứa hệ điều hành) –> chọn Modify –> rồi chọn tiếp mục Set Active.
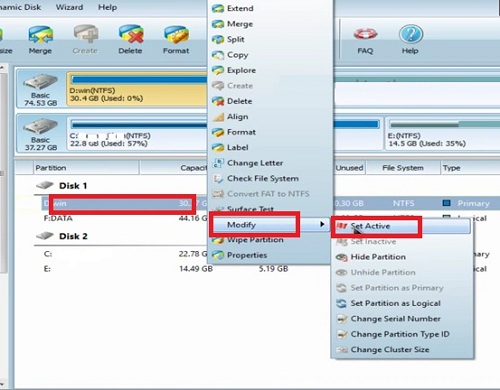
– Sau đó nhấn vào Apply –> Yes để thực hiện
3. Cách nạp MBR cho ổ cứng
Nếu bạn không nạp MBR cho ổ cứng trước khi Ghost thì sẽ xảy ra lỗi không thể BOOT được vào Win. Khi bạn Ghost xong, màn hình sẽ xuất hiện một dấu nháy + màn hình đen thui khiến bạn không thể nào vào Windows được. Cách nạp MBR cho ổ cứng như sau:
– Click chuột trái vào mục Basic –> rồi click chuột phải chọn Rebuild MBR.

– Cuối cùng các bạn cũng nhấn Apply –> Yes để thực hiện nạp MBR cho ổ cứng.
Lời kết
Vậy là mình vừa hướng dẫn xong cho các bạn cách để có thể chia ổ cứng, nạp mbr và set active cho phân vùng chính bằng phần mềm Partition Winzard. Nhìn chúng thì các bước thực hiện cũng khá nhanh và đơn giản nên chắc bạn nào cũng làm được thôi. Và một thông tin quan trọng nữa các bạn cần ghi nhớ là chỉ sử dụng nạp mbr và set active trong trường hợp ghost win. Còn trường hợp cài Win thì không cần thiết lắm. Bạn muốn làm cũng được, không làm cũng chẳng sao. Chúc các bạn thành công!



