Khi sử dụng máy tính trong thời gian dài mà không vệ sinh bàn phím thì rất dễ dẫn đến tình trạng bàn phím bấm không ăn. Hoặc xui hơn là bị liệt bàn phím do máy làm việc quá nhiều dẫn đến hư hỏng. Nếu bạn đang phải sử dụng máy tính để làm việc nhưng gặp phải vấn đề này và không thể đi sửa ngay lúc này thì nên dùng bàn phím ảo. Bạn có thể chọn cách tải phần mềm về để sử dụng bàn phím ảo. Nhưng điều đó sẽ khiến bạn phải mất thời gian đi tìm kiếm và tải về sử dụng. Cách tốt nhất lúc này là sử dụng ngay bàn phím ảo đã được tích hợp sẵn trong các hệ điều hành. Bạn nào chưa biết cách mở bàn phím ảo trên Win 7, 8.1, 10 thì nên xem hướng dẫn bên dưới.

Mục Lục
Cách mở bàn phím ảo trên Windows 7, Windows XP
Có 2 cách để bạn mở bàn phím ảo trên hệ điều hành Win XP và Win 7
1. Mở bàn phím ảo trên Start Menu:
Các bạn vào Start –> Programs –> Accessories –> Accessibility –> On-Screen Keyboard.
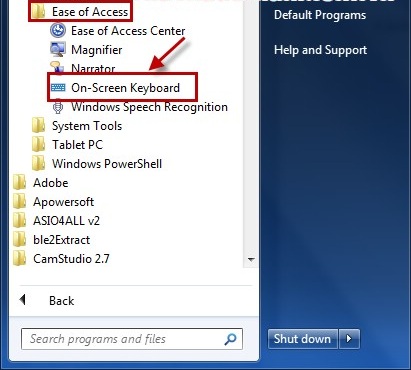
2. Mở bàn phím ảo bằng cách dùng lệnh OSK
Cách này đơn giản hơn rất nhiều và được rất nhiều bạn sử dụng. Đó là sử dụng lệnh trong hộp thoại Run.
- Đầu tiên các bạn bấm tổ hợp phím Windows + R rồi nhập vào đây lệnh osk vào ô.
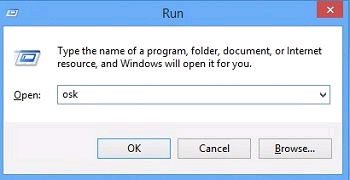
- Sau đó bấm OK hoặc phím Enter thì ngay lập tức bàn phím ảo sẽ xuất hiện.

Cách này cũng có thể dùng cho hệ điều hành Win 8/8.1 và Win 10. Nếu bạn không thích cách làm này thì có thể dùng cách làm thứ nhất.
– Lưu ý: Nếu các bạn muốn sử dụng hàng phím Function (từ F1 đến F12) thì các bạn nhớ bấm nút Fn để hiển thị dòng phím Function trên bàn phím ảo nhé.
Cách mở bàn phím ảo trên Windows 8/8.1
Để mở bàn phím ảo trên win 8/8.1 thì có đến 3 cách thực hiện. Hai cách đầu thì làm giống với cách làm trong hệ điều hành Win Xp và Win 7 (Xem ở trên). Ở đây mình sẽ chỉ hướng dẫn các bạn cách làm thứ 3 đó là mở bàn phím ảo từ thanh Taskbar.
– Đầu tiên các bạn click chuột phải lên thanh Taskbar –> rồi chọn Properties.

– Khi đó sẽ xuất hiện một cửa sổ, các bạn bấm chọn vào mục Toolbars –> rồi tích vào ô Touch Keyboad. Tiếp đến bấm Apply –> Ok như hình bên dưới:

Sau đó bạn nhìn xuống góc phải bên dưới màn hình sẽ nhìn thấy một biểu tượng bàn phím ảo dưới thanh công cụ. Mỗi khi sử dụng các bạn chỉ cần bấm chuột vào đó để bàn phím hiện lên.
Cách mở bàn phím ảo trên Windows 10
Ở Windows 10 thì có rất nhiều cách để mở bàn phím ảo lên. Ngoài 2 cách là mở bàn phím ảo trên Start Menu và dùng lệnh OSK trong hộp thoại Run, các bạn có thể dùng các cách khác như:
Mở bàn phím ảo từ ô tìm kiếm
– Trên Start Menu, các bạn click chuột vào ô tìm kiếm rồi nhập vào đây từ khóa On screen keyboard. Khi kết quả hiện ra, các bạn nhấn vào On screen keyboard để mở bàn phím ảo lên.

Mở bàn phím ảo bằng lệnh CMD
– Các bạn nhấn tổ hợp phím Windows + R để mở hộp thoại Run. Tiếp đến nhập vào lệnh cmd rồi bấm Enter để mở hộp thoại Command Prompt.
– Tại hộp thoại Command Prompt, các bạn nhập vào lệnh OSK rồi bấm Enter để thực hiện.
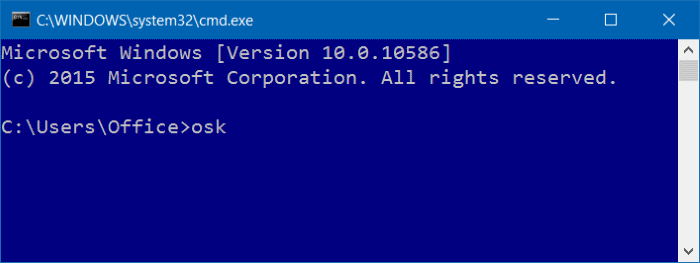
Mở bàn phím ảo bằng hộp thoại Settings
– Vào Start –> Click chọn vào biểu tượng bánh răng để mở hộp thoại Settings lên.
– Trong hộp thoại Settings, các bạn tìm và chọn mục Ease of Access.
– Tiếp đến nhấp vào Keyboard. Trong phần Turns on the on-screen keyboard, các bạn tiến hành chuyển từ chế OFF –> ON.

Nếu máy tính của bạn nào bị lỗi không mở được bàn phím ảo có sẵn trên Windows hoặc máy tính không có sẵn bàn phím ảo thì có thể sử dụng phần mềm On-Screen Keyboard Portable dành cho Windows.
Lời kết
Bên cạnh những cách mình chia sẻ ở trên, các bạn cũng có thể mở bàn phím ảo thông qua Control Panel. Tuy nhiên, cách đó hơi phức tạp hơn nên mình sẽ không chia sẻ ở đây. Mình khuyên các bạn nên dùng cách mở bàn phím ảo bằng hộp thoại run. Cách này vừa nhanh lại rất đơn giản và dễ nhớ. Những cách còn lại thì chỉ cần xem để cho biết cũng được rồi. Chúc các bạn thành công!



