Máy tính của bạn đang chạy hệ điều hành Windows 7 nhưng bạn lại muốn thử trải nghiệm thêm hệ điều hành Win 8.1 hoặc Win 10. Nếu lựa chọn cách cài lại Win 10 hoặc 8.1 thì tốn nhiều thời gian và công sức quá. Chưa kể, mục đích ban đầu của bạn chỉ là muốn sử dụng thử Win mới xem nó như thế nào thôi. Không lẽ dành cả hàng giờ đồng hồ ngồi cài Win mới để trải nghiệm thử rồi sau đó cài lại hệ điều hành Win 7. Mình khuyên các bạn đừng nên làm như vậy, nó vừa tốn thời gian công sức vừa chẳng khoa học một chút nào. Ở bài viết trước, mình đã hướng dẫn cho các bạn cách cài đặt 2 hệ điều hành song song rồi. Còn trong bài viết này, mình sẽ chia sẻ thủ thuật ghost 2 Windows chạy song song trên cùng một máy tính. Với cách làm này, bạn chỉ cần bỏ ra khoảng 30 – 40 phút là đã có thể trải nghiệm thêm hệ điều hành mình muốn.

Mục Lục
Các thứ cần chuẩn bị trước
– Bản Ghost bạn thích để cài song song với hệ điều hành bạn đang sử dụng.(Nếu bạn muốn cài Win 8.1 hoặc Win 10 thì chuẩn bị trước bản ghost win 8.1 hoặc ghost win 10).
– Phần mềm EasyBCD để tạo Dual Boot. Nếu chưa có thì tải về
https://www.techspot.com/downloads/3112-easybcd.html
– Công cụ Onekey Ghost hoặc Ghost 32 để bung file Ghost.
Link tai Ghost 32: https://www.fshare.vn/file/NMYO6MBFY92B
– Cuối cùng là phần mềm chia ổ cứng MiniTool Partition Wizard. Nếu không muốn sử dụng phần mềm này, bạn có thể chọn cách chia ổ cứng không dùng phần mềm cũng được.
– Trong trường hợp bạn đã có USB BOOT rồi thì có thể thực hiện trên môi trường Mini Windows và không cần phải tải thêm bất kì công cụ hay phần mềm nào nữa. Vì trong môi trường này đã tích hợp sẵn các công cụ và phần mềm cần thiết rồi. Để quá trình ghost win hay cài win được tiện lợi hơn, mình khuyên bạn nên tạo một chiếc USB BOOT đa năng. Ở bài viết này, mình sẽ dùng chiếc USB Boot đa năng để hướng dẫn cho các bạn.
Cách ghost 2 Windows chạy song song
– Bước 1: Bạn sử dụng phần mềm Partition Wizard để chia ổ cứng. Mục đích là tạo ra thêm một phân vùng ổ cứng nữa để chứa hệ điều hành bạn muốn ghost.
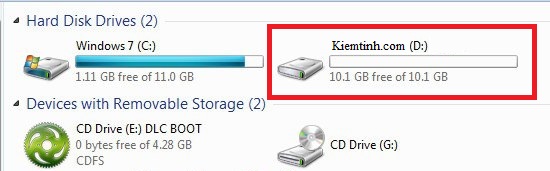
Nếu bạn vẫn chưa biết cách chia ổ cứng bằng phần mềm Partition Wizard thì xem bài viết bên dưới:
– Bước 2: Như các bạn thấy đấy, mình vừa mới thêm xong một phân vùng mới với tên Noinghenecom (D:). Và bước tiếp theo mình sẽ ghost thêm một hệ điều hành mới lên phân vùng này. Cách thực hiện như sau:
- Do mình dùng USB BOOT đa năng nên mình sẽ truy cập vào Mini Windows 7, 8 hoặc 10 –> tìm và mở phần mềm Partiton Winzard lên. (Nếu bạn không có USB BOOT đa năng thì tìm và mở phần mềm Partiton Winzard vừa tải ở trên lên trực tiếp trên Windows).
- Tiếp đến, bạn click chuột phải vào phân vùng mình muốn ghost thêm một Win nữa –> rồi chọn Delete như hình bên dưới:
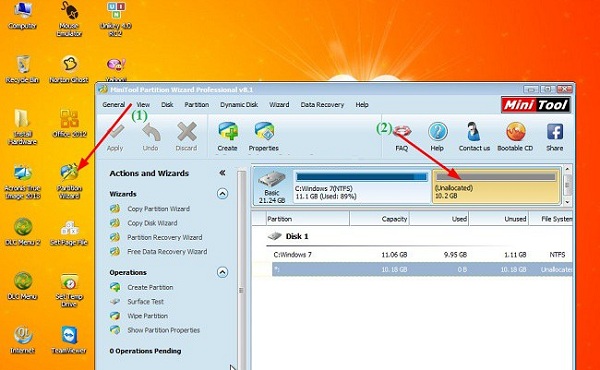
- Sau đó, bạn tiếp tục click chuột phải vào phân vùng đó –> rồi chọn Create New Partition. Ở phần Create as bạn chọn chế độ là Primary (Phân vùng chứa hệ điều hành). Tiếp đến bấm OK để thực hiện.
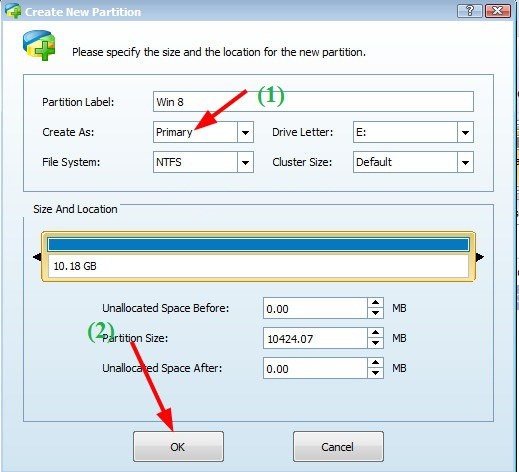
- Bước tiếp theo bạn nhấn vào Apply –> Yes để áp dụng thay đổi.
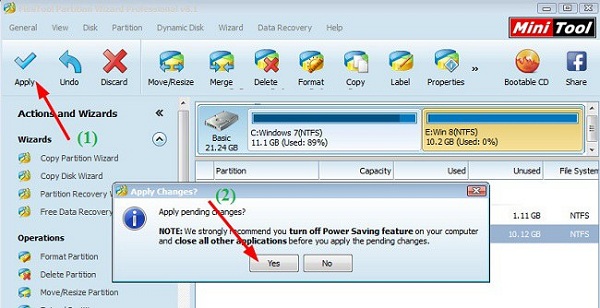
– Bước 3: Bạn tiến hành khởi động lại máy tính và vào hệ điều hành Windows chính mà bạn đang sử dụng. (Những bạn nào không có truy cập vào môi trường Mini Windows và đang thao tác trực tiếp trên Windows chính thì không cần phải thực hiện bước này).
– Bước 4: Bạn tiến hành mở phần mềm Ghost32.exe hoặc Onekey Ghost vừa tải về lúc trước lên và tiến hành Ghost vào ổ đĩa bạn vừa mới tạo lúc nãy. Cách Ghost như thế nào thì mình không cần phải nhắc lại nữa vì mình đã có rất nhiều bài viết chia sẻ về vấn đề này rồi. Nếu bạn cần thì vào bài viết bên dưới để xem cách Ghost.
– Bước 5: Sau khi Ghost xong, các bạn bấm chọn Continue như hình bên dưới:
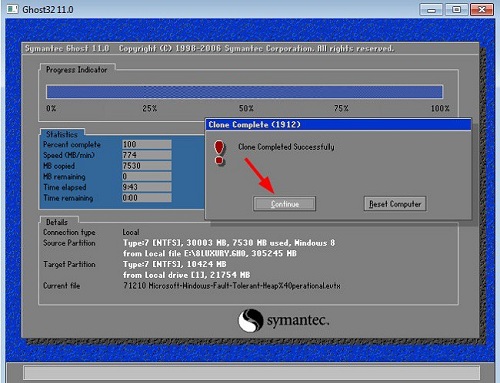
- Và dưới đây là kết quả bạn đạt được khi thực hiện đúng theo các thao tác trên.
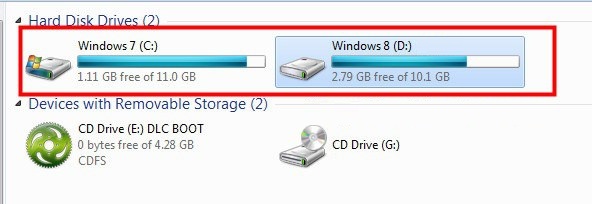
Đến bước này chưa xong đâu nha! Các bạn cần phải tạo Dual Boot cho máy tính của bạn nữa. Mục đích của việc tạo Dual Boot nhằm để khi máy tính khởi động sẽ có 2 lựa chọn cho bạn khi vào Win (Vào bằng Windows 7 hay Windows 8). Cách thực hiện như sau:
Tạo Dual Boot bằng EasyBCD
– Bước 1: Bạn tiến hành cài đặt và mở phần mềm EasyBCD lên. Tại giao diện làm việc chính, bạn click chọn vào Add New Entry và ở phần Operating System bạn tiến hành thiết lập như sau:
- Ở mục Type: Bạn chọn là Windows Vista/7/8
- Name: Bạn tiến hành đặt tên cho ổ đĩa chứa hệ điều hành mới (Ổ đĩa vừa mới ghost thêm Win)
- Driver: Chọn đường dẫn đến ổ đĩa bạn vừa ghost thêm một hệ điều hành. Ở đây mình chọn là ổ D:\
- Tiếp đến bạn nhấn Add Entry.
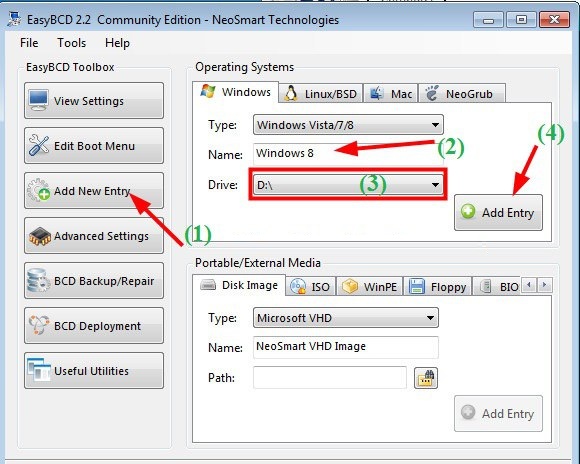
– Bước 2: Mặc định thì phần mềm EasyBCD sẽ tự động tạo Menu boot cho hệ điều hành chính (Hệ điều hành bạn sử dụng ban đầu) nên chúng ta không cần thiết lập lại nữa. Tuy nhiên, để cho chắc ăn thì chúng ta nên vào Edit Boot Menu để kiểm tra lại xem đã đủ 2 menu boot chưa. Tại đây, bạn muốn hệ điều hành nào khởi động trước thì tick chọn vào hệ điều hành đó. Ở đây, mình muốn Windows 7 khởi động trước nên mình sẽ tick vào ô tương ứng với hệ điều hành Windows 7.
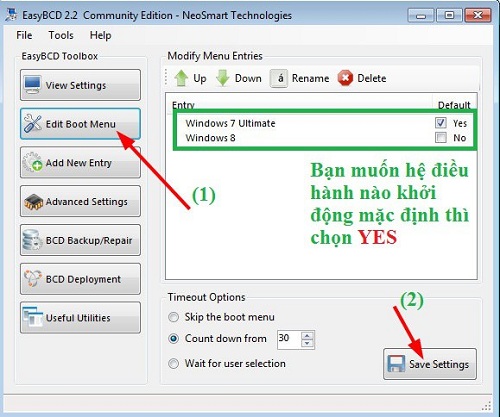
– Bước 3: Bạn tiến hành khởi động lại máy –> chọn Menu Windows 8 để tiếp tục bung nốt bản Ghost.
– Bước 4: Nếu bạn đẹp trai thì quá trình ghost 2 win chạy song song trên một máy tính hoàn tất. Còn nếu như xấu trai sẽ gặp phải lỗi khi vào hệ điều hành mới bạn vừa ghost xong thì ổ đĩa chứa hệ điều hành cũ biến mất như hình bên dưới:

– Đây không phải lỗi gì nghiêm trọng cả, chẳng qua là nó bị ẩn đi thôi. Việc chúng ta cần làm lúc này là lôi nó ra và tạo lại menu boot một lần nữa là OK thôi. Cách thực hiện như sau:
- Click chuột phải vào My Computer –> chọn Manage –> rồi chọn Disk Management. Tại đây, bạn sẽ nhìn thấy ổ đĩa chứa hệ điều hành cũ.
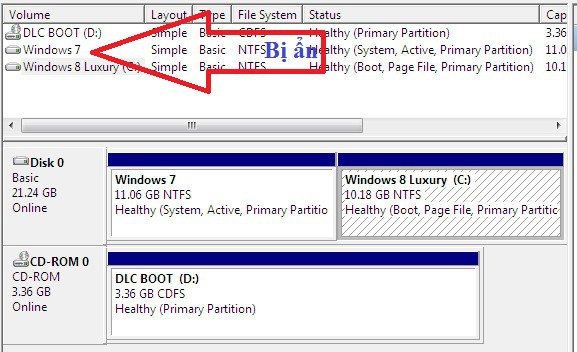
- Bạn tiến hành click chuột phải vào hệ điều hành đang bị ẩn (Ổ đĩa không có kí hiệu E, G, F,…) –> rồi chọn Change Driver Letter and Paths…
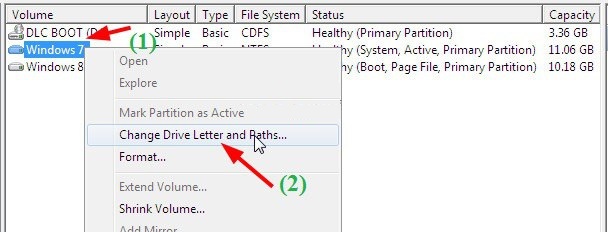
- Tiếp đến, bấm vào Add… –> rồi chọn ký tự cho phân vùng. Sau đó, bạn nhấn OK –> OK để đồng ý.
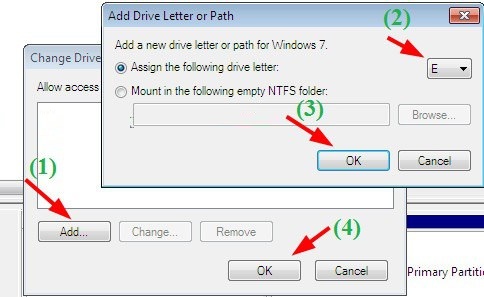
- Và đây là kết quả. Ổ đĩa bị ẩn đã xuất hiện trở lại với tên là Windows 7 (E:)

– Bước 5: Bạn tiến hành tải và cài phần mềm EasyBCD về máy. (Do đang chạy trên Windows mới nên sẽ không có phần mềm này). Sau đó, bạn thiết lập menu đến phân vùng chứa hệ điều hành mà bạn vừa đặt tên cho nó là xong.
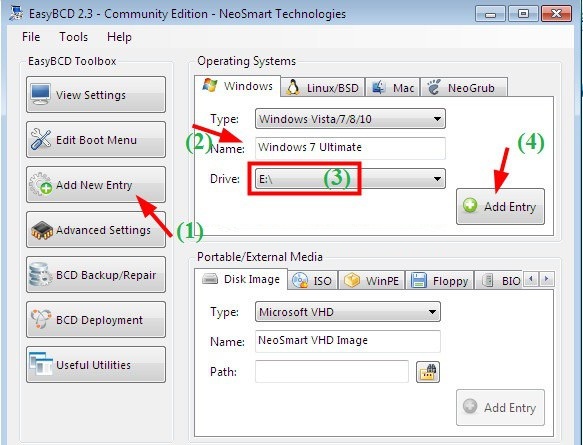
Chỉ cần một vài thao tác vậy thôi là bạn đã có thể ghost 2 Windows chạy song song trên cùng một máy tính rồi đó. Bây giờ, các bạn chỉ cần khởi động lại máy tính và tận hưởng thành quả thôi.
Lời kết
Để các bạn khỏi phải thắc mắc tại sao mình đặt tên là Windows 8 mà sau khi vào lại là Windows 7. Nguyên nhân là do máy tính của mình không có bản ghost Win 8 nên mình đành phải sử dụng một bản ghost win 7 khác để hướng dẫn cho các bạn. Và mình đặt tên là Windows 8 để quá trình thao tác được thuận tiện hơn và tránh nhầm lẫn với nhau thôi. Nếu máy bạn đang chạy Win 7 và muốn ghost thêm Windows 8/10 thì cứ lần lượt làm đúng theo các bước mình hướng dẫn ở trên là được. Chúc các bạn thành công!



