Word là công cụ soạn thảo văn bản không thể nào thiếu đối với những người làm việc văn phòng hay học sinh sinh viên. Trong quá trình làm việc trên Word, hầu hết chúng ta đều đã từng tạo, chèn bảng. Việc tạo được một bảng trong Word không có gì khó khăn nhưng để căn chỉnh được chữ hay số nằm ở giữa ô trong bảng là một chuyện chẳng hề đơn giản. Nếu bạn là một người lần đầu sử dụng tính năng chèn bảng và add chữ vào đây thì chắc là không biết cách làm rồi. Nhưng điều đó chẳng có gì to tát cả vì chỉ cần xem bài viết cách căn giữa ô trong bảng trên Word, căn chữ vào giữa ô là các bạn đã có thể thực hiện một cách dễ dàng.

Mục Lục
Cách căn giữa ô trong bảng trên Word
Không phải lúc nào chữ hay số bạn chèn vào từng ô trong bảng đều nằm theo chiều ngang hay chiều dọc. Tùy vào từng mục đích sử dụng mà chúng ta đưa ra cách chèn và căn chỉnh khác nhau. Nếu chữ trong ô theo chiều dọc thì căn chỉnh như thế nào? Hoặc nếu nằm ở chiều ngang thì các thao tác thực hiện ra sao? Chúng ta hãy lần lượt đi tìm hiểu cách làm của từng trường hợp nhé.
1. Cách căn giữa ô theo chiều dọc
Cách này được khá nhiều người sử dụng vì nó nhìn đều và đẹp hơn. Chính vì nó trong hoàn hảo hơn cách căn lề theo chiều ngang nên các bước thực hiện sẽ phức tạp hơn.
– Bước 1: Bước đầu tiên các bạn cần làm là bôi đen nội dung ở trong ô mà mình muốn căn giữa. Nếu các bạn cần căn chỉnh hết tất cả các nội dung trong bảng thì nên bôi đen hết tất cả để tiết kiệm thời gian.
– Bước 2: Tiếp theo, các bạn tiến hành click chuột phải vào nội dung vừa mới bôi đen xong và bấm chọn Table Properties…
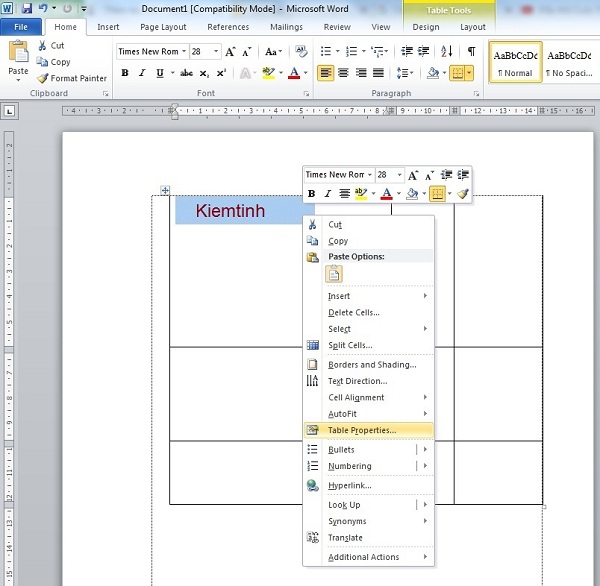
– Bước 3: Khi đó, một hộp thoại tên Table Properties xuất hiện.
- Tại đây, các bạn click chọn vào mục Cell.
- Tiếp đến, các bạn nhìn xuống dưới tìm mục có tên Vertical alignment và bấm chọn vào Center để tiến hành căn ô ra giữa.
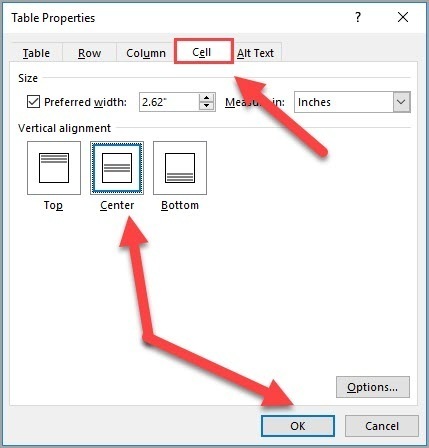
Chỉ cần làm theo từng bước ở trên là các bạn đã có thể dễ dàng căn giữa ô trong bảng theo chiều dọc rồi đó.
Đề xuất thêm:
2. Cách căn giữa ô theo chiều ngang
– Cách căn giữa ô theo chiều ngang rất đơn giản và dễ thực hiện. Các bạn cũng tiến hành bôi đen nội dung ô mình muốn căn chỉnh. Sau đó bấm tổ hợp phím Ctrl + E hoặc click chọn vào biểu tượng Center là xong.
– Thật ra, nếu muốn cho nội dung của mình nằm ngay chính giữa trong ô và căn đều hai bên thì người ta thường kết hợp cả hai cách này lại với nhau. Đầu tiên, họ sẽ sử dụng cách căn giữa ô theo chiều ngang, sau đó sử dụng cách căn giữa ô theo chiều dọc. Và dưới đây là kết quả khi kết hợp cả hai cách lại với nhau:
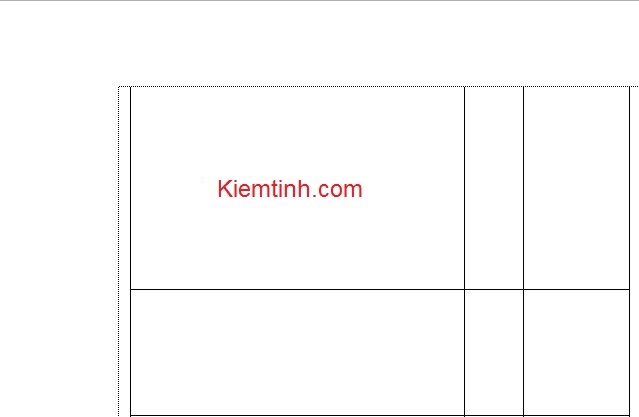
Ngoài ra, để có thể căn chỉnh nội dung nằm giữa ô trong bảng, các bạn còn có thể sử dụng cách căn chỉnh ô nhanh trong thẻ Layout.
Căn ô nhanh trong thẻ Layout
– Thao tác đầu tiên các bạn cũng cần phải làm là bôi đen nội dung ô mình muốn căn chỉnh. Tiếp đến, bấm tổ hợp phím Ctrl + E để căn chỉnh ô theo chiều ngang. Sau đó, click chọn vào thẻ Layout để mở các tính năng căn chỉnh.
– Tại thẻ Layout này, các bạn sẽ nhìn thấy rất nhiều tính năng căn chỉnh khác nhau như:
- Cho nội dung nằm bên trái ô
- Cho nội dung nằm bên phải
- Nội dung nằm ở trên, phía dưới
- Nội dung nằm ngay trung tâm của ô.
Ở đây, chúng ta sẽ click chọn vào tính năng cho nội dung nằm ở ngay trung tâm (ở giữa) ô.
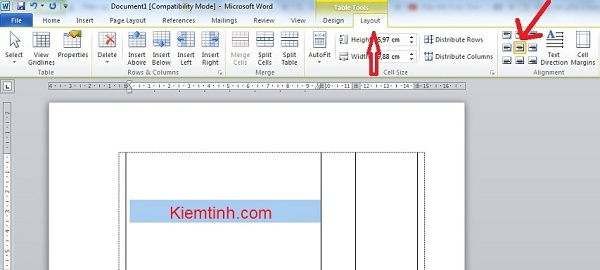
Lời kết
Vậy là mình vừa chia sẻ xong cho các bạn các cách để có thể căn chỉnh nội dung nằm ngay giữa ô trong bảng trên Word. Dù sử dụng cách nào đi chăng nữa thì mục đích cuối cùng vẫn là giúp cho nội dung trong ô của mình trở nên đẹp và bắt mắt hơn. Chúc các anh em thành công!



