Hầu hết các Laptop ngày nay điều đã được tích hợp sẵn Camera để giúp người dùng có thể thuận tiện trong việc gọi video call trên zalo hay facebook. Tuy nhiên, dù đã có sẵn nhưng nếu không biết cách bật lên sử dụng thì nó cũng chỉ là một thứ để trưng bày mà thôi. Ở mỗi hệ điều hành sẽ có một cách mở riêng nên bạn nào sử dụng hệ điều hành nào thì xem hướng dẫn hệ điều hành đó. Hiện tại, có hai hệ điều hành đang được sử dụng nhiều và phổ biến nhất chính là Win 7 và Win 10. Vì thế, ở bài viết này mình sẽ chỉ tập trung chia sẻ cho anh em cách mở Camera trên Laptop Win 7, Win 10 nhanh và đơn giản nhất.

Mục Lục
Cách mở Camera trên Laptop Win 7
Nếu để tự nhiên mà muốn mở được Camera trên Laptop sử dụng hệ điều hành Win 7 là điều rất khó khăn. Cách hiệu quả và đơn giản nhất chính là sử dụng phần mềm Cyberlink YouCam. Chỉ cần vài thao tác tải và cài đặt là bạn đã có thể tự do sử dụng Camera rồi.
– Bước 1: Tải phần mềm Cyberlink YouCam về máy
https://www.cyberlink.com/products/youcam/features_en_US.html?r=1
– Bước 2: Sau khi tải xong phần mềm về máy, các bạn tiến hành cài đặt phần mềm vào máy. Khi giao diện cài đặt hiện lên, các bạn bấm Accept để chấp nhận các điều khoản khi sử dụng phần mềm.
– Bước 3: Tiếp đến, chọn ngôn ngữ phần mềm là English và chọn vị trí lưu file cài đặt tại mục Location. Sau đó bấm Next để hệ thống chuyển sang bước cài đặt tiếp theo.
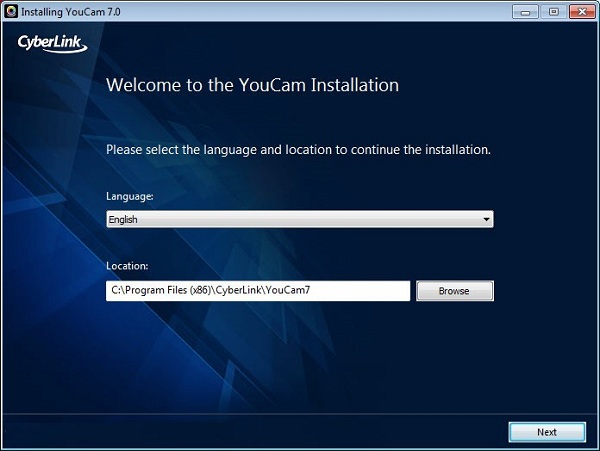
– Bước 4: Lúc này các bạn ngồi chờ vài giây để hệ thống hoàn tất khâu cài đặt cuối cùng. Sau khi cài đặt xong, các bạn mở phần mềm lên, nếu thấy xuất hiện hộp thoại thông báo thì các bạn bấm Continue để tiếp tục.
– Bước 5: Lúc này giao diện Cyberlink YouCam xuất hiện. Tại đây, các bạn có thể thực hiện các thao tác như: Chụp ảnh, chỉnh sửa emoji, khung ảnh…
- Để có thể chụp ảnh, các bạn bấm vào biểu tượng hình tròn (1).
- Muốn chỉnh sửa ảnh, thêm khung ảnh,…thì vào mục Gadgets và mục Emotions (2).
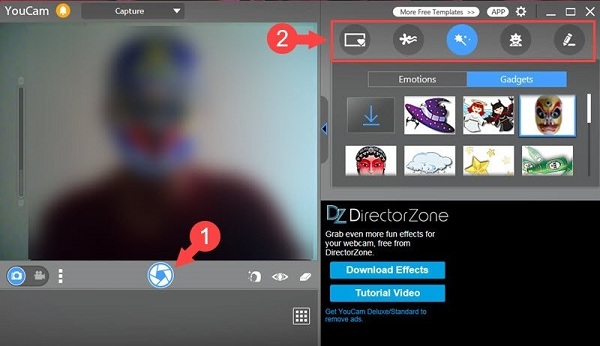
Cách mở Camera trên Laptop Win 10/8.1
Ở hệ điều hành Win 10/8.1 thì tương đối dễ dàng hơn, các bạn không cần phải tải thêm bất cứ phần mềm hỗ trợ nào. Chỉ cần thực hiện một vài bước sau là các bạn đã có thể mở Camera trên hệ điều hành Win 10/8.1 một cách cực nhanh.
Đối với Windows 10
– Bước 1: Đầu tiên các bạn nhập từ khóa “camera” vào ô tìm kiếm (search box), ô tìm kiếm này nằm ở góc trái phía dưới màn hình. Khi kết quả xuất hiện, các bạn bấm chọn vào ứng dụng Camera.
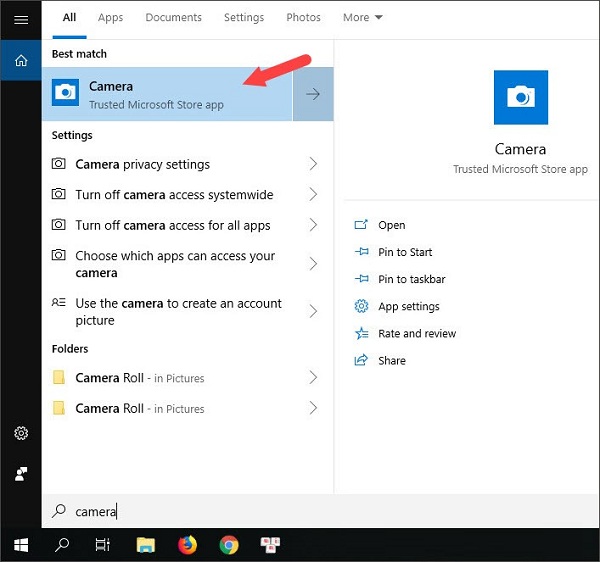
– Bước 2: Sau khi Camera mở lên, để tiến hành chụp hình các bạn bấm vào nút hình tròn có biểu tượng máy ảnh (1) ở phía bên phải. Còn nếu như muốn quay video thì bấm vào biểu tượng nằm ở trên biểu tượng chụp ảnh. Bên cạnh đó, để có thể chỉnh sửa và thiết lập máy ảnh, chất lượng ảnh video thì bấm vào biểu tượng bánh răng (2).
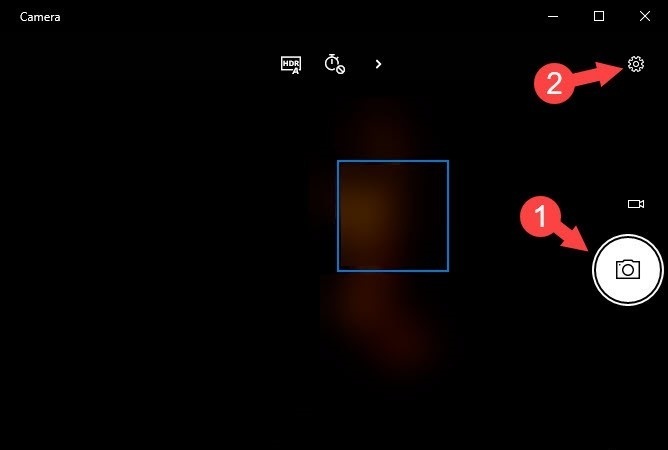
– Bước 3: Trong phần cài đặt có 2 mục chính các bạn cần quan tâm là Photos và Videos.
- Ở mục Photos: Muốn chỉnh chất lượng ảnh thì tùy chỉnh tại phần Quality. Còn muốn căn chỉnh ảnh khi chụp thì vào mục Framing grid. Riêng với mục Time lapse, khi bật lên sẽ tạo ra hiệu ứng tua nhanh thời gian khi nhấn nút chụp ảnh. Tính năng này các bạn không cần phải quan tâm đến.

- Ở mục Videos: Các bạn cũng chỉnh sửa chất lượng video tại mục Quality. Để giảm hiện tượng nhấp nháy khi quay video thì chỉnh sửa tại mục Flicker reduction. Riêng mục Digital video stabilization khi bật lên giúp bạn quay video với tốc độ ổn định.
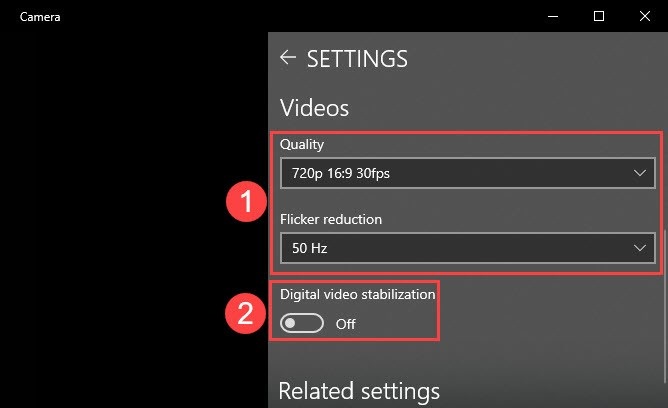
Đề xuất cho bạn:
Đối với Win 8/8.1
Các bạn chỉ cần di chuyển con trỏ chuột vào cạnh màn hình (bên phải) –> rồi nhập từ khóa camera vào ô tìm kiếm. Khi kết quả hiện ra, các bạn tiến hành nhấn vào ứng dụng Camera là xong.

Lời kết
Với những ai đang sử dụng hệ điều hành Win 10/8.1 thì chắc đang cảm thấy vui hơn vì chẳng cần phải sử dụng thêm bất kì ứng dụng hay phần mềm nào nữa. Bởi hệ điều hành này đã được tích hợp sẵn ứng dụng hỗ trợ sử dụng tính năng Camera. Riêng Win 7 thì có hơi phức tạp hơn do phải sử dụng phần mềm khác hỗ trợ nhưng bù lại sẽ có thêm nhiều tính năng và hiệu ứng mới. Chúc các bạn thành công và không còn phải lo lắng vì không biết cách mở ứng dụng Camera.



