Bluetooth là một tính năng vô cùng tiện ích và cách sử dụng cũng rất đơn giản. Tính năng này không những giúp bạn nghe nhạc thoải mái không cần phải lo rối dây hoặc do khoảng cách quá xa. Bên cạnh đó, khi bạn muốn gửi những tệp hình ảnh, bài hát hay video cho một chiếc điện thoại khác hoặc máy tính thì đây là sự lựa chọn hoàn hảo. Thay vì phải tải, gửi trung gian qua một nơi khác rồi tải về máy thì Bluetooth cho phép bạn chuyển các file này một cách trực tiếp và nhanh chóng. Đối với những hệ điều hành khác như Win 7, 8.1 tính năng Bluetooth không được hỗ trợ. Riêng trên hệ điều hành Win 10, Bluetooth đã được tích hợp vào nên chẳng có lý do gì mà không sử dụng nó. Với những bạn đã sử dụng Win 10 lâu năm và quen thuộc thì chắc ai cũng biết cách để mở Bluetooth. Nhưng nếu lần đầu tiếp xúc thì nên xem hướng dẫn cách bật Bluetooth trên Windows 10, cách mở tắt sử dụng Bluetooth để có thể trải nghiệm tính năng này một cách dễ dàng.

Mục Lục
Cách mở Bluetooth trên Windows 10
Hiện tại mình đã tìm ra được hai cách để mở tính năng Bluetooth trên Win 10 một cách đơn giản và nhanh nhất. Dù chỉ lần đầu sử dụng tính năng này, các bạn vẫn có thể dễ dàng bật, tắt Bluetooth khi đã xem qua bài viết này.
1. Cách bật Bluetooth trên Windows 10 bằng Quick Action
– Bước 1: Trước tiên các bạn cần phải click chọn vào biểu tượng Quick Action để mở hộp thoại Quick Action & Notification.
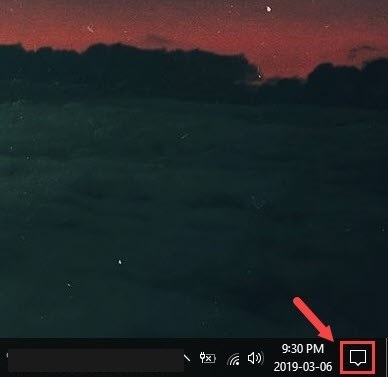
– Bước 2: Để mở rộng thanh Quick Action, các bạn bấm chọn vào mục Expand. Tại đây sẽ xuất hiện rất nhiều mục cho bạn lựa chọn. Các bạn tìm đến mục Bluetooth –> click chuột vào đó để bật nó lên. Khi thấy mục này sáng lên thì bạn đã bật thành công. Còn nếu muốn tắt nó thì nhấp chuột vào đó một lần nữa.
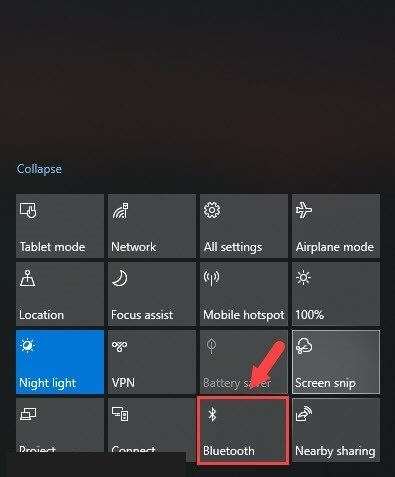
– Bước 3: Cuối cùng bạn trở ra Desktop và nhìn xuống phía dưới sẽ nhìn thấy biểu tượng Bluetooth. Lúc này, bạn đã có thể sử dụng các tính năng có sẵn trên Bluetooth như: Nghe nhạc, kết nối các thiết bị khác để truyền file, dữ liệu.
Có thể bạn cần:
2. Cách bật Bluetooth ở trong Windows Settings
Khi sử dụng cách này bạn không những bật được ứng dụng Bluetooth lên mà còn có thể chỉnh sửa, thêm các thiết bị Bluetooth mới vào. Các bước thực hiện nhìn chung cũng khá đơn giản nhưng sẽ có thêm nhiều thao tác hơn. Các bạn hãy lần lượt làm theo từng bước sau:
– Bước 1: Đầu tiên nhấn vào Start –> Chọn Settings (Có biểu tượng là hình bánh răng) để mở hộp thoại cài đặt (settings) này lên.
– Bước 2: Khi hộp thoại này xuất hiện, các bạn tìm và click chọn vào mục Devices.
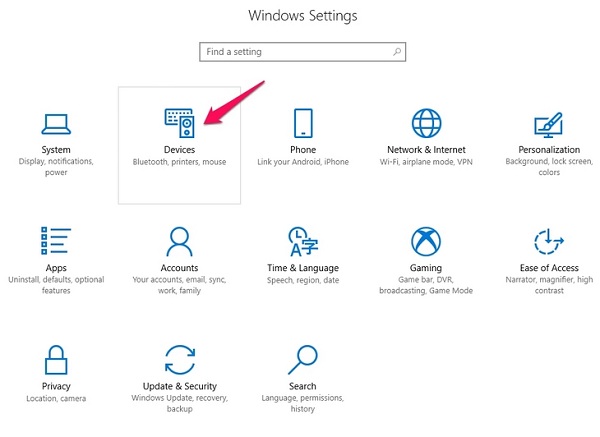
– Bước 3: Tiếp đến bấm vào mục Bluetooth & other devices (nằm ở bên trái hộp thoại). Sau đó nhìn sang phải, tìm đến mục có tên Bluetooth gạt công tắc sang On để bật tính năng này lên. Khi bật thành công sẽ có biểu tượng như hình bên dưới:
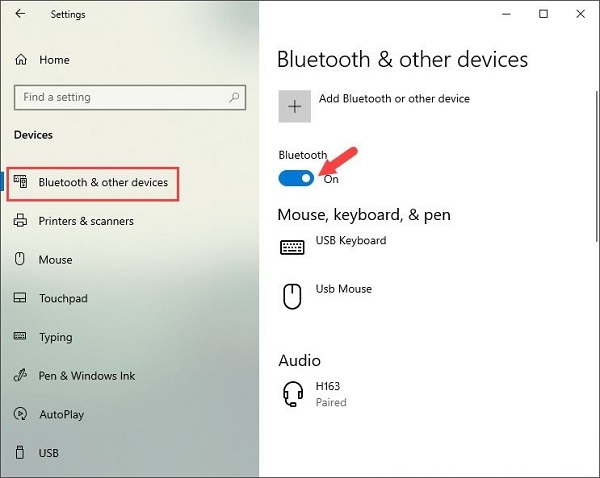
– Bước 4: Nếu bạn muốn thêm thiết bị kết nối Bluetooth thì làm như sau:
- Bấm vào Add Bluetooth or other device.
- Tiếp đến bấm vào mục có chữ Bluetooth (Mục này nằm ở dòng đầu tiên)
- Lúc này hệ thống sẽ tiến hành quét các thiết bị kết nối Bluetooth. Sau khi quét xong sẽ hiện ra danh sách thiết bị cho bạn lựa chọn. Bạn muốn kết nối với thiết bị nào thì click chọn thiết bị đó.
- Sau khi nhìn thấy thông báo Your device is ready to go! nghĩa là máy tính của bạn đã kết nối thành công với thiết đó. Cuối cùng bấm Done để hoàn tất quá trình.
Lời kết
Trong hai cách trên, các bạn muốn sử dụng cách nào để mở ứng dụng Bluetooth đều được cả. Nếu chỉ có mục đích là bật Bluetooth lên thôi, không cần kết nối hay ghép thiết bị khác thì nên sử dụng cách thứ nhất. Còn nếu như muốn add thêm các thiết bị kết nối khác thì nên dùng cách thứ hai để thao tác nhanh và thuận tiện hơn. Chúc các bạn thành công và có những phút giây trải nghiệm tính năng này một cách thoải mái.



