Trên máy tính của mỗi người luôn chứa rất nhiều thông tin và dữ liệu khác nhau. Mỗi dữ liệu sẽ có một tầm quan trọng riêng và có những file cực kì quan trọng cần đến mật khẩu để bảo vệ. Đặc biệt đối với những người đi làm văn phòng, họ có rất nhiều file dữ liệu quan trọng được lưu trên máy tính. Thế nhưng, vào một ngày ma xui quỷ khiến bạn lại vô tình nhấn nhầm nút xóa khiến các file dữ liệu quan trọng mất đi. Khi rơi vào tình huống như vậy chúng tôi tin rằng bạn nào cũng sẽ cảm thấy lo lắng và cố gắng tìm mọi cách để phục hồi lại dữ liệu. Hiểu được điều đó, mình quyết định chia sẻ đến anh em một vài cách giúp anh em có thể khôi phục lại những file, dữ liệu quan trọng khi vô tình xóa nhầm hoặc định dạng nhầm. Bây giờ, chúng ta hãy cùng đi điểm qua một số cách khôi phục dữ liệu ổ cứng khi bị xóa nhầm format nhầm nha.

Mục Lục
Cách phục hồi dữ liệu ổ cứng khi bị xóa, format nhầm
Khi bạn đang rơi vào tình trạng các dữ liệu lưu trong ổ cứng bị xóa, định dạng nhầm thì đừng nên mất bình tĩnh. Điều đầu tiên các bạn cần làm là giữ nguyên hiện trạng ổ đĩa mất dữ liệu và tuyệt đối không ghi đè các dữ liệu khác lên ổ đĩa đang cần khôi phục. Khi các bạn làm được hai điều đó rồi thì có thể sử dụng các cách sau để khôi phục lại các dữ liệu bị mất.
1. Sử dụng phần mềm Disk Drill
Disk Drill được nhiều người đánh giá là một phần mềm khôi phục dữ liệu miễn phí tốt nhất hiện nay. Điều đó đã được minh chứng khi trở thành một công cụ khôi phục dữ liệu phổ biến nhất trên thế giới. Với khả năng quét sâu, quét vào từng ngõ ngách nhỏ nhất nên việc tìm thấy các file bị mất là hết sức dễ dàng.
– Các bạn tải phần mềm Disk Drill.
https://7datarecovery.com/download/
– Sau khi tải về xong, các bạn tiến hành cài đặt và mở phần mềm lên. Tại đây các bạn sẽ nhìn thấy các ổ đĩa trên máy tính mình và kế bên là chữ Recover. Bạn cần khôi phục dữ liệu cho ổ đĩa nào thì bấm Recover tại ổ đĩa đó.
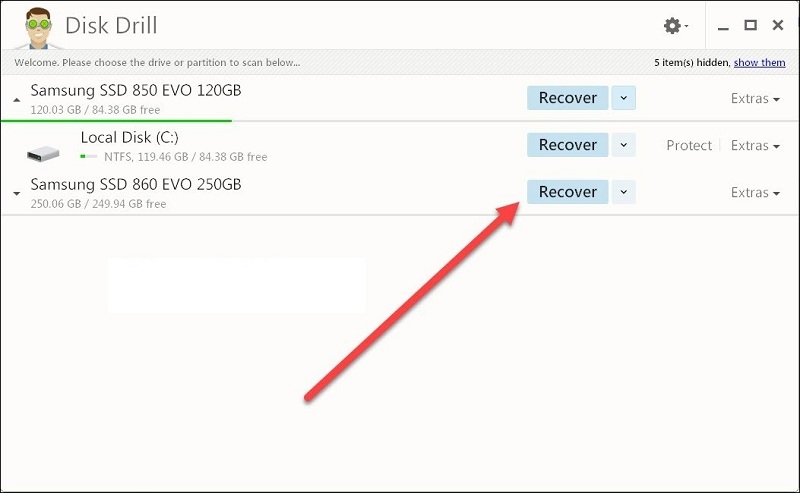
– Lúc này hệ thống sẽ tự động quét để đi tìm các file dữ liệu đã mất. Thời gian và tốc độ quét nhanh hay chậm phụ thuộc vào dung lượng ổ đĩa và cấu hình máy tính của bạn.
– Sau khi quét xong, hệ thống sẽ đưa ra hàng loạt các file cho bạn lựa chọn khôi phục lại. Bạn muốn khôi phục lại file nào thì tick vào file đó và nhấn Recover.
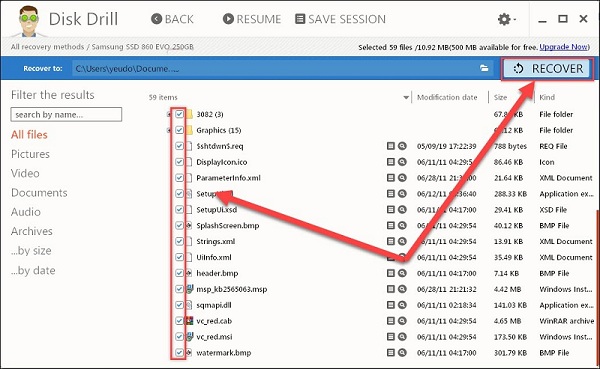
– Sau đó hệ thống sẽ tiến hành phục hồi lại dữ liệu đã mất cho bạn. Đa phần khả năng phục hồi đều lên đến 100%, tuy nhiên có những trường hợp quá nghiêm trọng thì khả năng phục hồi sẽ thấp hơn. Sau khi phục hồi xong, hệ thống sẽ thông báo cho các bạn.
Xem thêm:
2. Sử dụng phần mềm Active file Recovery
Active file Recovery có khả năng hồi phục dữ liệu đã mất một cách nhanh chóng và dễ dàng. Tuy nhiên, vì nó có quá nhiều ưu điểm vượt trội hơn so với các phần mềm khôi phục dữ liệu khác nên bạn cần phải bỏ tiền ra mua. Khi đã bỏ phí ra để sử dụng thì dĩ nhiên khả năng làm việc và mức độ thành công của nó sẽ cao hơn rồi. Dù vậy, anh em nào không có tiền mua hoặc không muốn bỏ tiền ra mua thì có thể sử dụng bản dùng thử của nó.
– Link tải Active file Recovery bản dùng thử (Sử dụng miễn phí).
https://www.file-recovery.com/recovery.html
– Sau khi tải phần mềm về xong, anh em cũng tiến hành cài đặt và mở phần mềm lên. Lúc này, anh em sẽ nhìn thấy các ổ đĩa trong máy tính của mình. Anh em muốn khôi phục dữ liệu ổ đĩa nào thì bấm chọn ổ đĩa đó, sau đó nhấn Scan để hệ thống tiến hành quét các dữ liệu đã bị xóa.

– Sau khi quét xong, hệ thống sẽ liệt kê ra danh sách các file bị mất kèm với dung lượng. Các bạn tiến hành chọn các file cần khôi phục lại, sau đó bấm chọn Revocer. Nhiệm vụ còn lại là ngồi chờ và tận hưởng thành quả của mình mà thôi.
3. Sử dụng phần mềm DiskGetor Data Recovery
Phần mềm này có một ưu điểm là tốc độ quét dữ liệu nhanh hơn và có nhiều chế độ khôi phục cho bạn lựa chọn.
– Các bạn tải phần mềm Recover Deleted Files về máy
https://www.diskgetor.com/
– Khi cài đặt xong và mở phần mềm lên, bạn sẽ thấy có 4 chế độ khôi phục cho bạn lựa chọn. Tùy vào nhu cầu sử dụng của từng người mà có cách lựa chọn khác nhau.
+ Recover Deleted Files: Khôi phục lại dữ liệu đã xóa
+ Recover Formatted Driver: Khôi phục lại Driver
+ Recover Mising Drives: Khôi phục lại Driver đã mất
+ Full Scan and Recover: Quét và tìm kiếm, khôi phục lại tất cả.
Ở đây mình muốn khôi phục lại dữ liệu đã bị xóa nên sẽ chọn chế độ Recover Deleted Files.
– Sau khi đã chọn xong chế độ khôi phục, các bạn nhấn Next để tiếp tục.
– Tiếp đến, hệ thống sẽ đưa ra các ổ đĩa cho bạn lựa chọn. Các bạn chọn ổ đĩa mình cần khôi phục rồi nhấn Next.
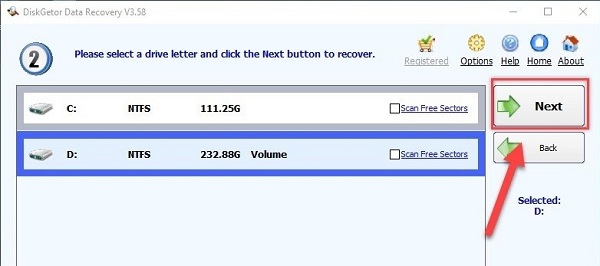
– Lúc này hệ thống sẽ tự động quét tìm file bị mất. Khi quét xong sẽ xuất hiện danh sách file cho bạn lựa chọn. Các bạn click chọn các file mình muốn khôi phục, sau đó nhấn Recover.
– Cuối cùng là lựa chọn nơi lưu lại file sau khi khôi phục.
Lời kết
Với các cách khôi phục dữ liệu ở trên, mình mong rằng sẽ giúp ích cho các bạn trong quá trình làm việc và học tập. Bạn nào có cách khôi phục hay và nhanh hơn thì có thể để lại comment bên dưới để mọi người cùng tham khảo. Chúc các bạn thành công!



