Ai cũng biết rằng Windows 10 có rất nhiều tính năng và hiệu ứng đẹp mắt trên giao diện hệ thống. Đây cũng chính là lý do khiến nhiều bạn sử dụng hệ điều hành này dù cho máy của mình không thích hợp. Các bạn đâu biết rằng, càng nhiều hiệu ứng và tính năng sẽ khiến máy tính của bạn bị đơ do sử dụng quá nhiều tài nguyên. Nếu máy tính bạn có cấu hình mạnh thì hiệu suất chạy vẫn tốt nhưng nếu máy có cấu hình yếu mà cứ thích sử dụng một cách vô tội vạ như thế thì không nên. Vậy làm sao để có thể tăng hiệu suất làm việc cho máy tính khi sử dụng hệ điều hành Win 10 đây? Ở bài viết này. chúng tôi sẽ chia sẻ cho các bạn cách tăng tốc Windows 10, tối ưu hóa Win 10 để đạt hiệu suất tối đa khi vận hành và làm việc.

Mục Lục
Cách tăng tốc Windows 10, tối ưu hóa Win 10
Có rất nhiều cách để có thể giúp bạn tăng tốc, tối ưu hóa Win 10. Bây giờ hãy cùng chúng tôi đi tìm hiểu lần lượt các cách này nhé. Bạn có thể chọn một hoặc áp dụng đồng thời hết tất cả các cách bên dưới cho hệ điều hành Win 10. Mỗi cách chúng tôi chia sẻ bên dưới đều mang một chức năng và ý nghĩa riêng. Nhưng chung quy lại vẫn có chung một mục đích làm giúp máy tính của bạn chạy nhanh hơn và có hiệu suất làm việc tốt nhất.
Dùng phần mềm để xóa những thứ không cần thiết trên Win 10
Trong quá trình sử dụng, theo thời gian sẽ xuất hiện thêm rất nhiều file, phần mềm không cần thiết mà bạn không thể nào xóa một cách thủ công được. Lúc này, cách tốt nhất là sử dụng phần mềm để quét và xóa tự động những thứ không cần thiết này.
– Bước 1: Các bạn tải phần mềm Windows10Debloater về máy
https://github.com/Sycnex/Windows10Debloater/archive/master.zip
– Bước 2: Sau khi tải phần mềm về máy, các bạn tiến hành giải nén và click chuột phải vào mục Windows10Debloater.ps1 –> rồi chọn Run with PowerShell để chạy phần mềm.
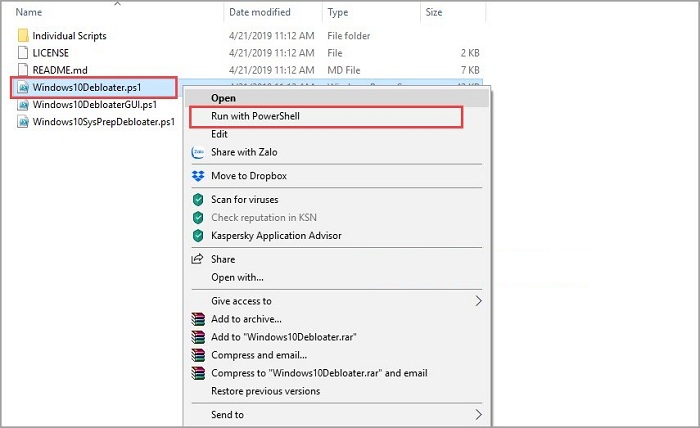
– Bước 3: Lúc này phần mềm sẽ chạy tự động và tiến hành quét các phần mềm, file toàn bộ hệ thống. Các bạn cứ yên tâm, phần mềm sẽ tự động phát hiện những phần mềm, file nào cần thiết, cái nào không cần thiết. Từ đó sẽ xóa tự động những file, phần mềm không cần thiết này ra khỏi hệ thống.
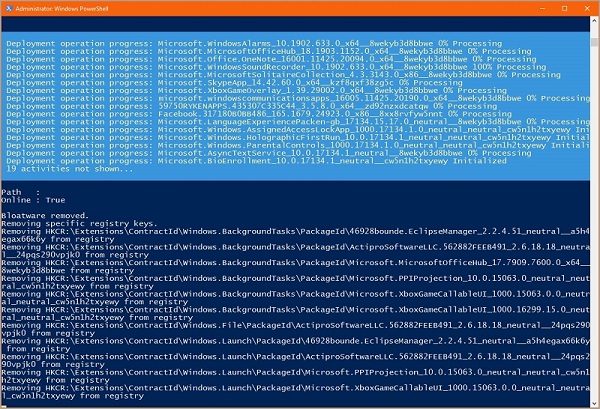
– Bước 4: Sau khi xóa xong, hệ thống sẽ hiện lên thông báo hỏi bạn có muốn tiếp tục hay không. Các bạn gõ Y–> Enter để phần mềm tiếp tục chạy.
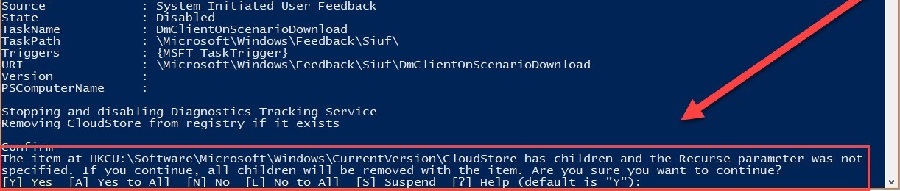
– Bước 5: Lúc này hệ thống sẽ tiếp tục quét để xóa và vô hiệu hóa các phần mềm không cần thiết cho máy tính. Trước khi xóa một phần mềm nào đó, hệ thống sẽ hiện lên thông báo hỏi bạn có muốn xóa phần mềm này hay không. Tùy vào nhu cầu sử dụng của bạn, bạn có thể chọn Yes/No (Có/Không).
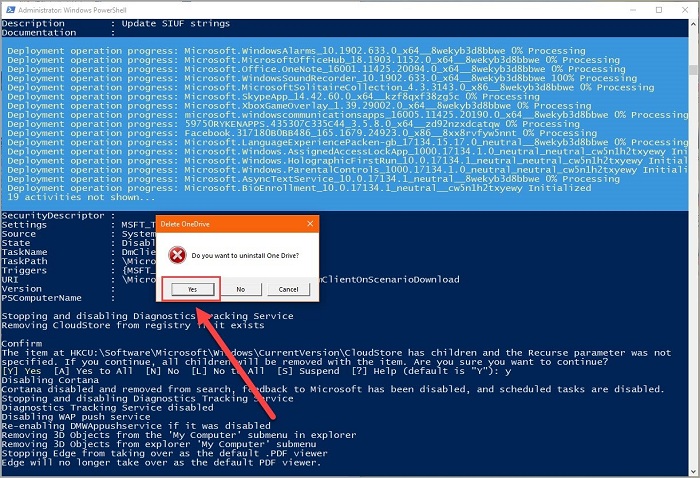
– Sau khi phần mềm chạy xong sẽ tự động thoát ra. Lúc này bạn sẽ nhìn thấy một sự khác biệt khi ở phần Start của mình đã sạch hơn rất nhiều và tốc độ xử lý của máy tính cũng được cải thiện đáng kể.
Xem thêm:
Tắt các hiệu ứng hoạt ảnh trên Win 10
– Đầu tiên bấm tổ hợp phím Windows + R để mở hộp thoại Run. Tiếp đến nhập dòng lệnh sau “sysdm.cpl” vào ô và nhấn Enter.
– Khi cửa sổ System Properties xuất hiện, các bạn bấm chọn mục Advanced –> Perfomance –> Settings…
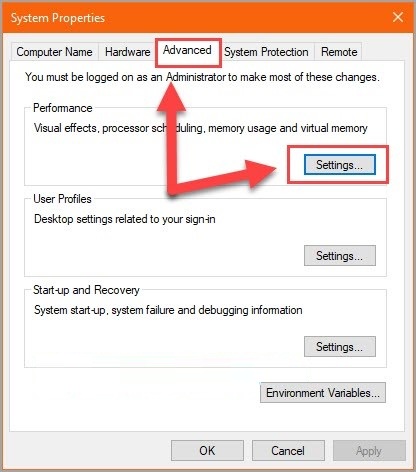
– Khi cửa sổ Perfomance Options hiện lên, các bạn click chuột chọn mục Visual Effects –> Custom. Tiếp đến, các bạn tiến hành bỏ dấu tick theo hình bên dưới:
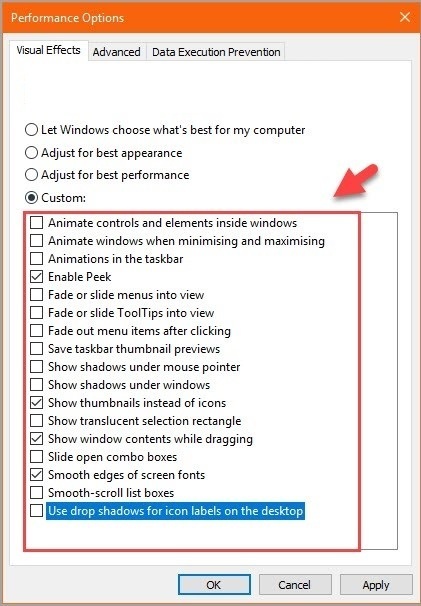
– Cuối cùng bấm Apply –> Ok để kết thúc quá trình.
Tắt các hiệu ứng trên Windows 10
– Bấm tổ hợp phím Windows + I để mở hộp thoại Settings. Tại đây, các bạn click chọn mục Ease of Access.
– Tiếp đến, các bạn bấm chọn Other Options –> Tắt Play Animations in Windows đi (Nằm trong mục Visual options).
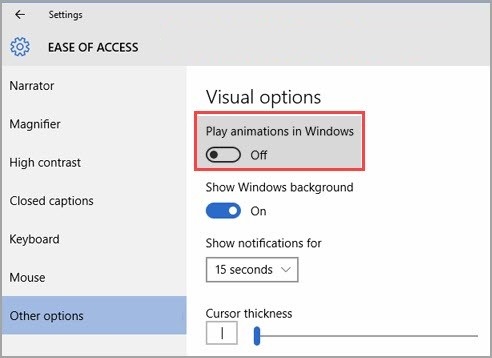
Tắt các thông báo hướng dẫn Windows 10
– Bước đầu tiên anh em cũng cần phải sử dụng tổ hợp phím Windows + I để mở hộp thoại Settings. Sau đó click chọn mục System.
– Tại đây, các bạn chọn mục Notifications & actions –> Tìm và tắt Get tips, tricks and suggestions as you use Windows.
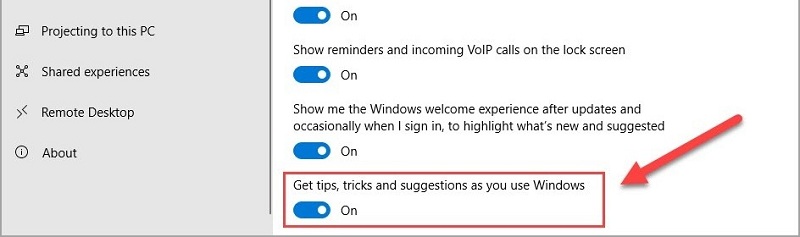
Tắt các ứng dụng khởi động cùng Windows 10
Cái này rất cần thiết, chúng tôi khuyên bạn nên tắt các ứng dụng chạy ngầm để giải phóng Ram, tài nguyên cho máy tính của mình.
– Click chuột phải vào thanh Taskbar –> Task Manager.
– Khi hộp thoại Task Manager hiện lên, anh em bấm chọn mục Start-up.
– Cuối cùng, click chuột phải vào những phần mềm không cần khởi động cùng Windows và chọn Disable.
– Các bạn xem chi tiết cách tắt các ứng dụng chạy ngầm tại bài viết này.
Lời kết
Vậy là mình vừa chia sẻ xong cho các bạn các cách, cũng như là mẹo để có thể giúp máy tính của các bạn tăng tốc độ xử lý và hiệu suất làm việc. Nếu muốn máy tính của mình sử dụng lâu và đạt hiệu suất cao nhất thì nên áp dụng hết tất cả các cách ở trên. Chỉ cần làm đúng theo các bước ở trên, mình tin rằng các bạn sẽ vô cùng ngạc nhiên khi thấy hiệu quả mà nó mang lại.



