Cách tắt Update Win 10 nhanh chóng đơn giản nhất 100% thành công cho những ai đang cảm thấy khó chịu vì vấn đề win 10 tự update. Với những ai sử dụng máy tính thì chắc chắn đều sẽ biết đến cái tên win 10. Với giao diện đẹp mắt cùng với nhiều tính năng mới hấp dẫn nên nó rất được giới văn phòng yêu thích. Bằng chứng là hầu hết những chiếc laptop được rao bán trong các cửa hàng lớn đều được cài đặt sẵn là win 10. Thế nhưng, sau một thời gian sử dụng bạn sẽ bắt gặp một vấn đề hết sức khó chịu. Đó chính là việc hệ điều hành này sẽ tự update khiến bạn phải mất rất nhiều thời gian và việc update liên tục như vậy sẽ khiến bộ nhớ của máy tính giảm đi nhanh chóng. Hậu quả là khiến máy khởi động chậm hơn và mất nhiều thời gian hơn khi làm việc. Bởi thế, trong bài viết này mình sẽ hướng dẫn đến các bạn cách tắt Update Win 10 nhanh đơn giản nhất đảm bảo 100% thành công.

Mục Lục
Cách tắt Update Win 10 nhanh chóng đơn giản nhất
1. Cách tắt Update Win 10 bằng việc chỉnh sửa Group Policy Editor
– Bước 1: Đầu tiên các bạn nhấn tổ hợp phím Windows + R để mở hộp thoại RUN. Sau khi hộp thoại xuất hiện, các bạn gõ cụm từ gpedit.msc sau đó nhấn Enter.
– Bước 2: Tiếp đến, các bạn vào Computer Configuration –> click chọn Administrator Templates –> sau đó chọn Windows Components.
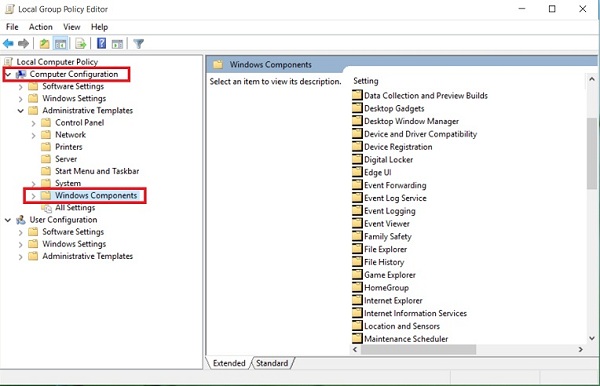
– Bước 3: Tại đây, các bạn tìm đến thư mục Windows update. Tiếp theo, nhấn vào Configure Automatic Update để thay đổi cài đặt ngăn không cho win 10 update.
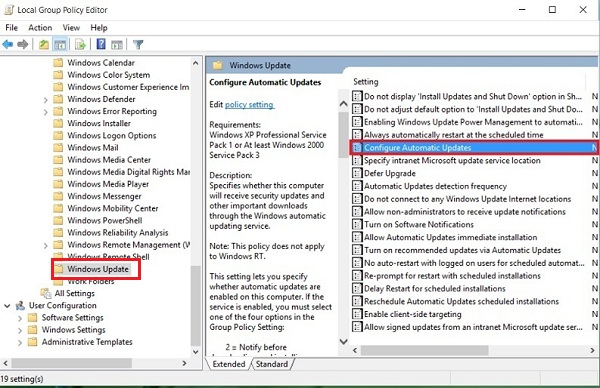
– Bước 4: Khi hộp thoại Configure Automatic Update hiện lên, các bạn chọn Disable –> rồi nhấn OK để lưu thay đổi. Vậy là hoàn thành.
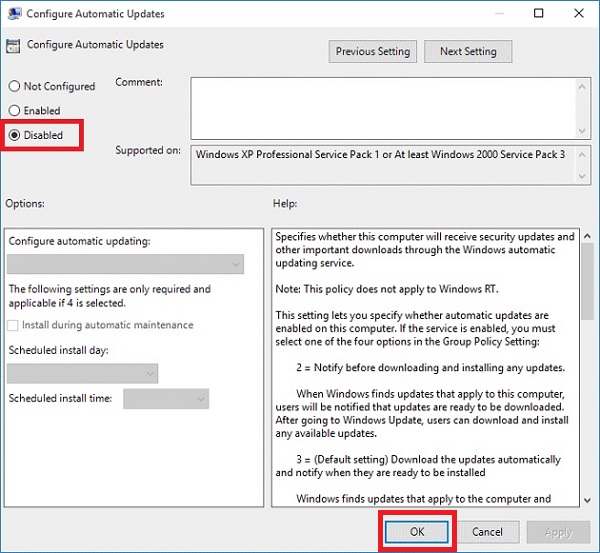
Đề xuất thêm:
- Cách bật, tắt Windows Defender trong Windows 10
- Sửa lỗi không tìm thấy máy tính trong mạng LAN trên Windows 10
2. Cách tắt Update Win 10 bằng việc tắt dịch vụ Update
– Đầu tiên các bạn cũng cần phải nhấn tổ hợp phím Windows + R để mở hộp thoại Run và nhập dòng lệnh services.msc rồi nhấn Enter.
– Tiếp theo các bạn tìm và click chuột phải vào thư mục Windows update –> rồi chọn Properties.
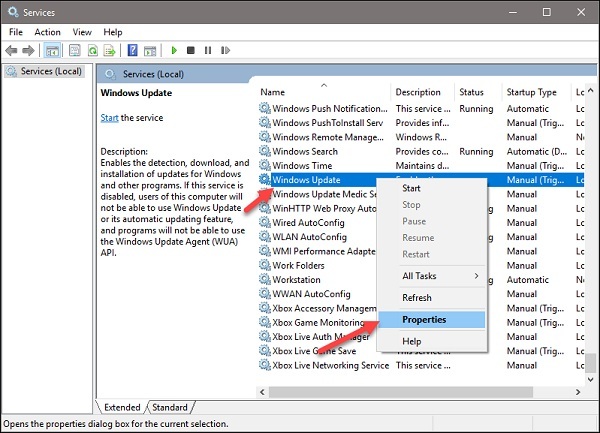
– Cuối cùng, các bạn click vào Startup Type và chọn Disable. Sau đó nhấn OK để lưu lại thay đổi.
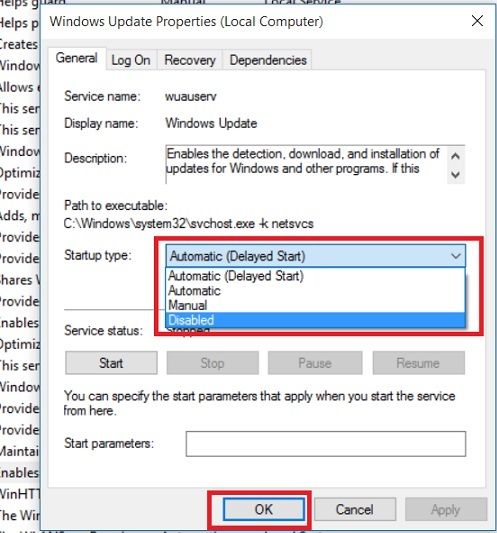
3. Tắt Windows 10 cập nhật bằng Registry
– Bước 1: Các bạn nhập lệnh regedit vào hộp thoại Run rồi nhấn Enter.
– Bước 2: Tại hộp thoại Registry Editor, các bạn tìm đến thư mục NoAutoUpdate theo đường dẫn sau:
HKEY_LOCAL_MACHINE\Software\Policies\Microsoft\Windows\WindowsUpdate\AU
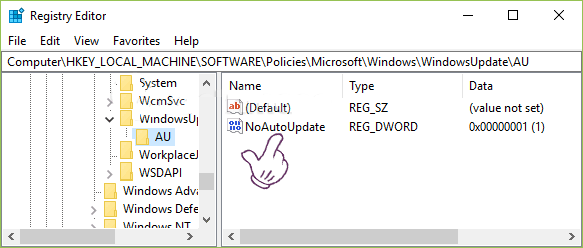
– Bước 3: Các bạn nhấp đúp chuột trái vào mục NoAutoUpdate để mở hộp thoại Edit DWORD. Tại đây, các bạn nhập giá trị là 1 vào ô Value data rồi nhấn OK.
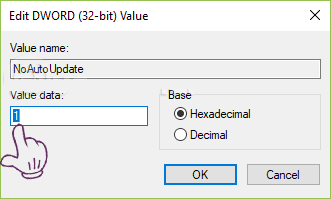
4. Tắt cập nhật Windows 10 từ hộp thoại Settings
– Vào Start –> chọn Settings (Biểu tượng hình bánh răng).
– Tại cửa sổ Settings, các bạn nhấn chọn mục Update & Security.
– Khi cửa sổ mới hiện ra, các bạn click chọn Windows Update –> Advanced options.
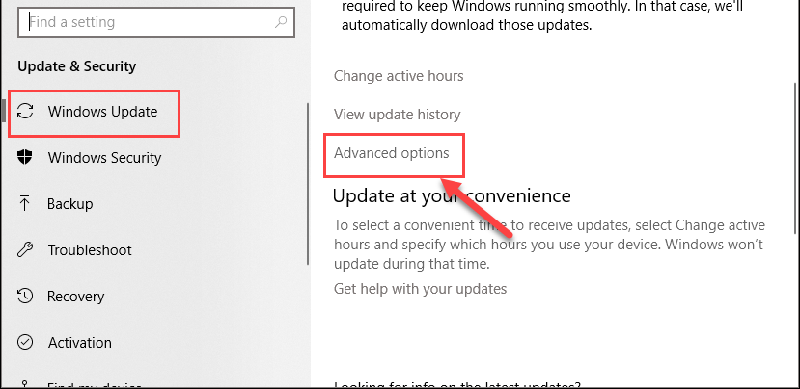
– Tiếp đến, lăn chuột xuống tìm đến mục Pause Updates rồi chuyển từ chế độ OFF chuyển sang ON.
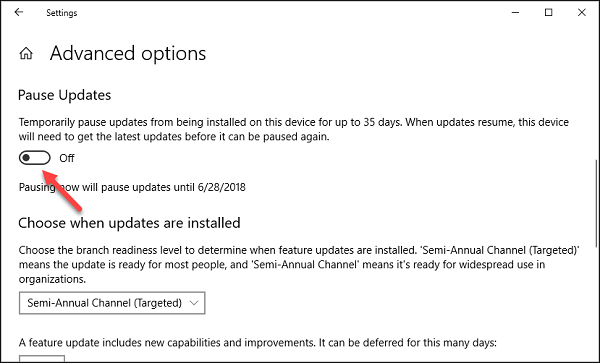
Các bạn lưu ý, cách tắt update bằng tính năng Pause Updates này chỉ có hiệu lực 35 ngày mà thôi. Sau 35 ngày các bạn buộc phải vào đây để tắt thêm 35 ngày nữa. Nếu muốn gia hạn thêm thì cứ lặp lại thao tác này.
Cách chặn Win 10 update lên phiên bản mới nhất
– Bước 1: Tải phần mềm Show or Hide Update của Microsoft về máy. TẢI NGAY
– Bước 2: Click chuột phải vào File wushowhide.diagcab –> Chọn Run as administrator để mở phần mềm này lên.
– Bước 3: Nhấn Next để tiếp tục
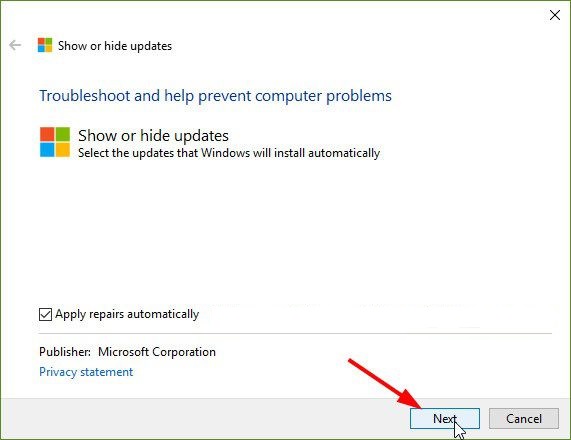
– Bước 4: Lúc này phần mềm sẽ tiến hành dò tìm phiên bản Windows mới nhất, các bản vá, các tính năng mới,…
– Bước 5: Sau khi dò tìm xong sẽ xuất hiện 2 chế độ cho bản lựa chọn:
- Hide updates: Chọn tính năng này để ngăn chặn (làm ẩn) các bản cập nhật mới của Windows.
- Show hidden updates: Lựa chọn này cho phép bạn bỏ chặn các bản cập nhật đã chặn trước đó.
Ở đây mình muốn chặn Windows 10 tự động update lên phiên bản mới nhất nên mình sẽ chọn chế độ Hide updates…
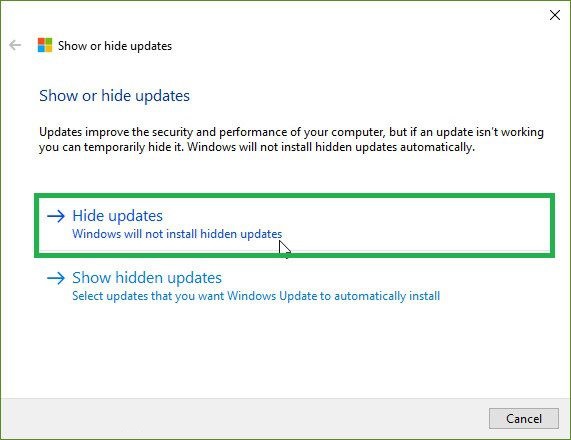
– Bước 6: Ngay lặp tức sẽ xuất hiện một list danh sách các thành phần mà bạn chưa cập nhật cho máy tính. Nếu muốn chặn update thành phần nào thì chỉ cần tick chọn vào thành phần đó là được.
Ở đây mình không muốn nâng cấp lên phiên bản mới nhất nên mình sẽ tick chọn thành phần Windows 10 Creators Update… rồi nhấn Next.
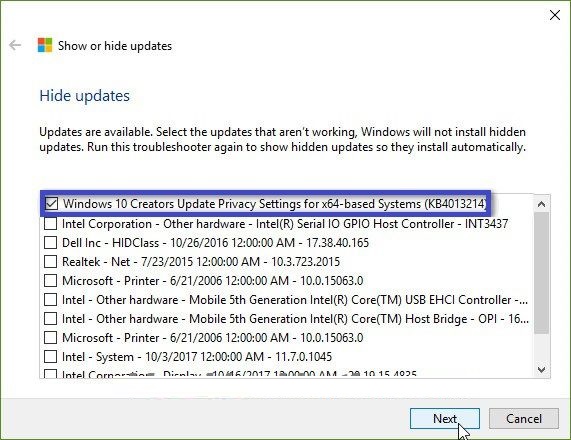
– Bước 7: Chờ ít phút! Sau khi ngăn chặn thành công, các bạn sẽ nhận được thông báo như hình bên dưới:
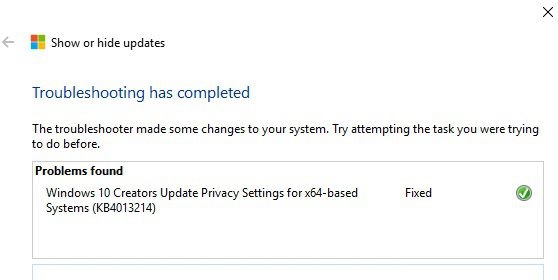
Bây giờ các bạn đã có thể thoải mái vào Windows Update để cập nhật các bản vá lỗi khác rồi.
Lời kết
Vậy là mình vừa chia sẻ xong cho các bạn cách để tắt update win 10. Có rất nhiều cách cho bạn lựa chọn, thấy thích cách nào thì dùng cách đó thôi. Nhìn chung thì nó rất đơn giản, chỉ cần một vài thao tác nhỏ là xong rồi. Chúc các bạn thành công và có những phút giây trải nghiệm win 10 đầy thú vị và hào hứng.



