Để bảo đảm an toàn cho máy tính của mình, hầu hết anh em nào cũng cài đặt phần mềm diệt virus. Thế nhưng, nếu những ai đã đang sử dụng hệ điều hành Win 10 hay Win 8.1 sẽ không cần phải lo về vấn đề này. Bởi mặc định hệ điều hành này đã được cài đặt sẵn phần mềm diệt virus Windows Defender. Không thể phủ nhận rằng, khi có sự hiện diện của Windows Defender, quá trình lướt web và cài đặt các phần mềm khác sẽ được đảm bảo hơn rất nhiều. Thế nhưng, nếu bạn muốn sử dụng một phần mềm không rõ nguồn gốc trên máy tính của mình là không thể. Bởi Windows Defender sẽ ngăn chặn quá trình cài đặt phần mềm này và cho rằng phần mềm này chứa virus hoặc các mã độc. Nếu muốn cài đặt được thì không còn cách nào khác hơn là tắt nó đi. Để các bạn có thể dễ dàng nắm bắt vấn đề này, chúng tôi sẽ hướng dẫn các bạn cách bật, tắt Windows Defender trong Windows 10 để ai cũng có thể dễ dàng bật tắt khi cần thiết.
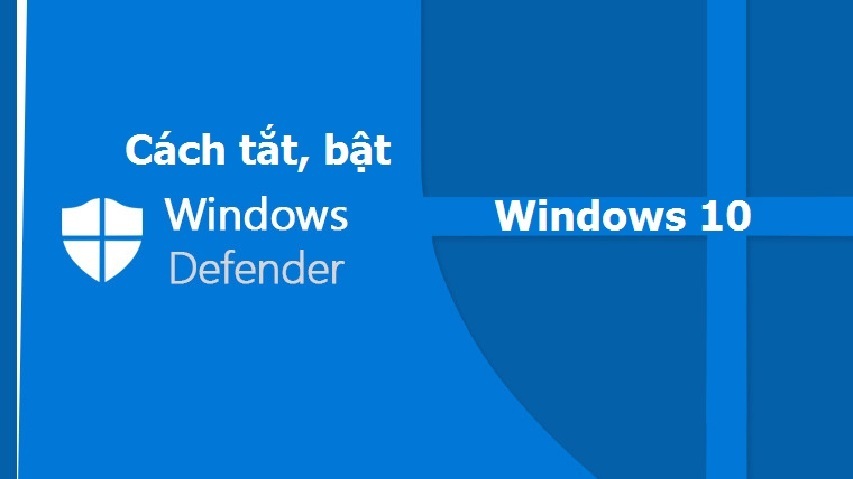
Mục Lục
Cách tắt, bật Windows Defender trong Windows 10
Có khá nhiều cách để có thể bật, tắt Windows Defender trên Win 10. Để thuận tiện cho các bạn, mình sẽ hướng dẫn cho các bạn hai cách phổ biến và đơn giản nhất để bật tắt tính năng này. Chúng ta hãy lần lượt đi tìm hiểu từng cách này nhé:
1. Tắt/bật Windows Defender Win 10 bằng Local Group Policy
– Bước 1: Trước hết, bấm Start rồi nhập từ khóa “gpedit.msc” vào ô tìm kiếm. Khi các kết quả tìm kiếm hiện ra, các bạn bấm chọn vào chọn gpedit.msc hoặc Edit Group Policy. Ngoài ra, các bạn cũng có thể sử dụng tổ hợp phím Windows + R để mở hộp thoại Run rồi nhập lệnh –> OK.
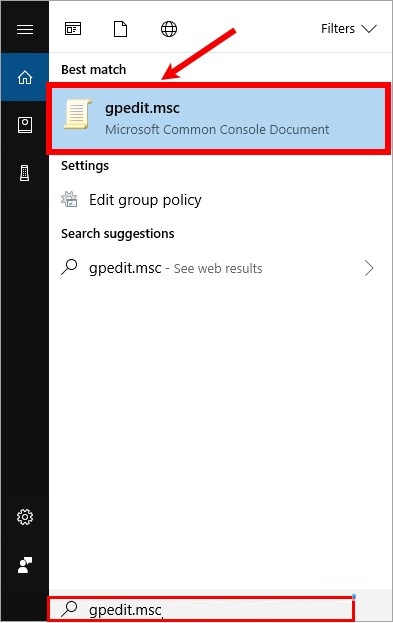
– Bước 2: Khi hộp thoại Local Group Policy Editor xuất hiện, các bạn tìm và click chọn vào mục Windows Defender Antivirus theo đường dẫn sau:
Computer Configuration –> Administrative Templates –> Windows Components –> Windows Defender Antivirus.
Tiếp đến, các bạn nhìn sang cột bên phải, nhấp đúp chuột vào mục Turn off Windows Defender Antivirus.
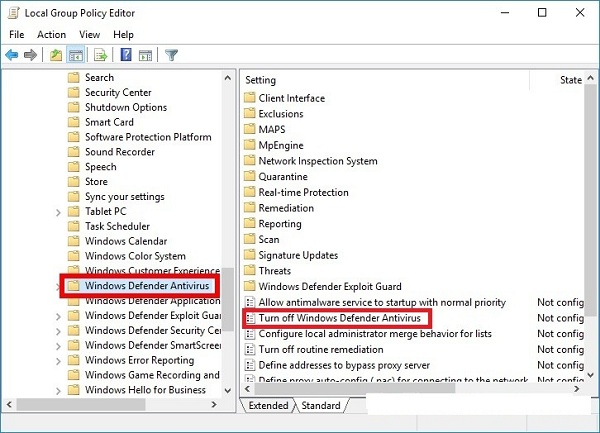
– Bước 3: Lúc này các bạn sẽ nhìn thấy một hộp thoại cho phép các bạn tự do bật tắt phần mềm Windows Defender. Để thực hiện tắt Windows Defender, các bạn bấm chọn Enabled–> OK (Kí hiệu màu đỏ). Còn nếu như muốn bật lại phần mềm này thì bấm chọn Disabled –> OK (Kí hiệu màu xanh).
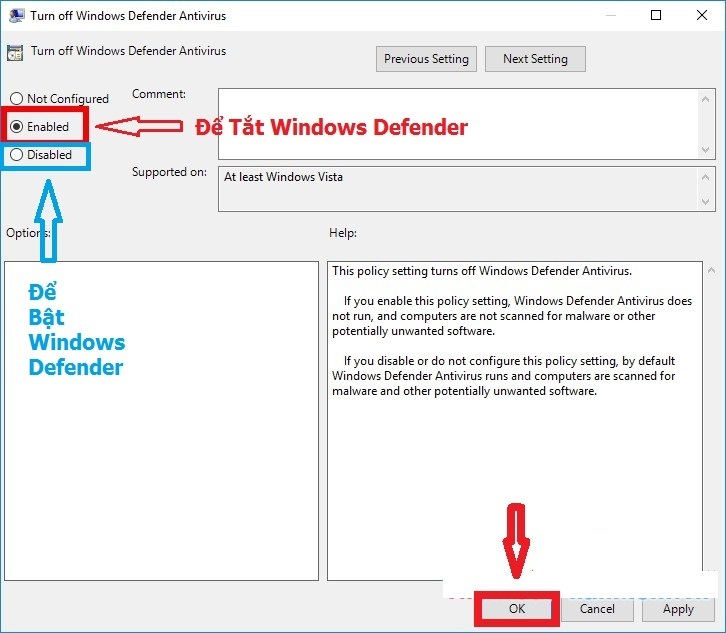
Chỉ cần thực hiện theo vài bước ở trên là các bạn đã có thể biết được cách bật/tắt Windows Defender. Tiếp theo đây, chúng ta hãy cùng đến với cách thứ 2 để bật tắt phần mềm diệt virus này.
Bạn nên xem:
2. Tắt/bật Windows Defender trong Windows 10 bằng Registry
– Bước 1: Bước đầu tiên các bạn cần làm là bấm tổ hợp phím Windows + R để mở hộp thoại Run và nhập lệnh “regedit” rồi bấm OK.
– Bước 2: Trong hộp thoại Registry Editor, các bạn cũng tìm mục Windows Defender theo đường dẫn sau:
KEY_LOCAL_MACHINE\SOFTWARE\Policies\Microsoft\Windows Defender
Tiếp đến, các bạn click chuột phải vào mục Windows Defender rồi tiếp tục chọn New –> DWORD (32-bit) Value (1). Sau đó, đặt tên cho mục mình mới tạo vừa rồi là DisableAntiSpyware (2).
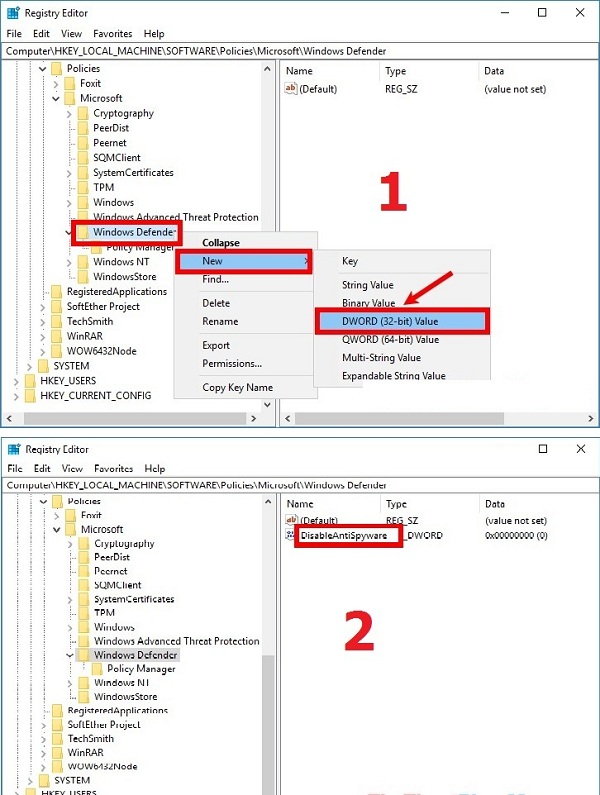
– Bước 3: Tiếp theo, các bạn nhấp đúp chuột vào mục DisableAntiSpyware vừa mới tạo trước đó. Hoặc có thể bấm chuột phải vào mục DisableAntiSpyware rồi tiếp tục click chọn Modify đều được cả.
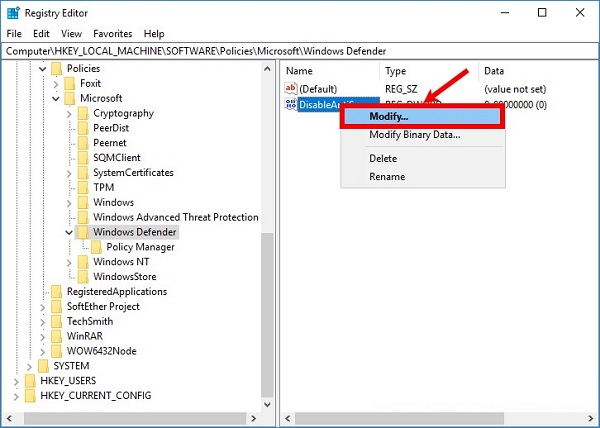
– Bước 4: Lúc này, một hộp thoại cho phép bật/tắt Windows Defender hiện ra. Để tắt Windows Defender, các bạn chỉ cần thiết lập giá trị trong phần Value data thành 1 và chọn OK (1). Ngược lại, nếu muốn bật lại Windows Defender thì nhập giá trị là 0 rồi bấm Ok (2) để hoàn tất quá trình.
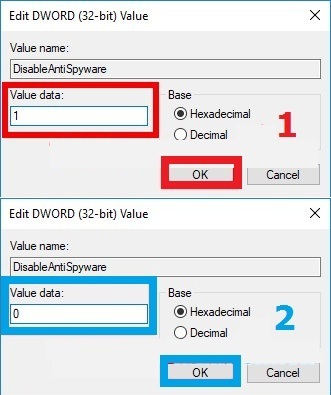
Lời kết
Chỉ cần làm theo các thao tác ở trên là các bạn đã có thể tự do bật/tắt Windows Defender mỗi khi cần. Nhìn chung cả hai cách trên đều khá dễ thực hiện nên bạn nào thích cách làm nào thì cứ việc cho cách đó thôi. Tuy nhiên, nếu so sánh chi tiết hơn thì cách thứ nhất có phần đơn giản hơn một chút so với cách thứ hai. Đó chỉ là ý kiến khách quan của mình tôi thôi, các bạn không cần phải để tâm điều đó. Nếu thấy cách nào phù hợp với khả năng của mình thì cứ việc áp dụng thôi. Chúc các bạn thành công!



