Trước khi đi vào cách sửa lỗi không tìm thấy máy tính trong mạng LAN trên Windows 10, chúng ta cần phải biết mạng LAN là gì cái đã. Thuật ngữ mạng LAN đối với nhiều bạn có thể chẳng có gì mới mẻ hay xa lạ. Nhưng đối với những người lần đấu tiếp xúc với thuật ngữ này thì nó hoàn toàn lạ lẫm. Mạng LAN là từ viết tắt của cụm từ Local Area Network – dịch ra tiếng việt có nghĩa là mạng máy tính nội bộ. Chức năng chính của nó là giúp các thiết bị kết nối với nhau để cùng làm việc và chia sẻ các dữ liệu thông qua sợi cáp LAN hoặc Wifi. Trong quá trình sử dụng máy tính, chắc chắn các bạn cũng đã từng sử dụng qua tính năng mạng LAN này rồi. Nhưng không phải lúc nào nó cũng hoạt động đúng như ý muốn, đôi khi nó sẽ xuất hiện lỗi không tìm thấy máy tính trong mạng LAN. Để khắc phục vấn đề này, các bạn hãy làm đúng theo hướng dẫn bên dưới của mình.

Mục Lục
Cách sửa lỗi máy tính không xuất hiện trong mạng LAN
Nếu máy tính của các bạn gặp phải lỗi không xuất hiện trong mạng LAN thì cũng đừng nên quá lo lắng. Bởi nguyên nhân chính là do các bạn đã thiết lập kết nối trên máy tính của mình ở trạng thái công khai và chưa bật tính năng Network discovery mà thôi. Để khắc phục vấn đề này, các bạn chỉ cần chuyển nó về trạng thái riêng tư và bật tính năng Network discovery lên là được. Cách thực hiện như sau:
1. Kiểm tra thiết lập mạng LAN
– Bước 1: Các bạn bấm vào Start –> chọn Settings. Tiếp đến, click chọn vào mục Status ở cột bên trái trong giao diện Settings –> rồi nhìn sang phải click chọn mục Change connection properties như hình bên dưới.

– Bước 2: Lúc này, các bạn có thể dễ dàng nhìn thấy kết nối trên máy tính của mình đang được thiết lập ở chế độ công khai Public. Đây chính là lý do khiến máy tính của bạn không xuất hiện trong mạng LAN. Nhiệm vụ của các bạn rất đơn giản thôi, chỉ cần click chọn vào Private để chuyển nó sang chế độ riêng tư giống như hình bên dưới là xong.
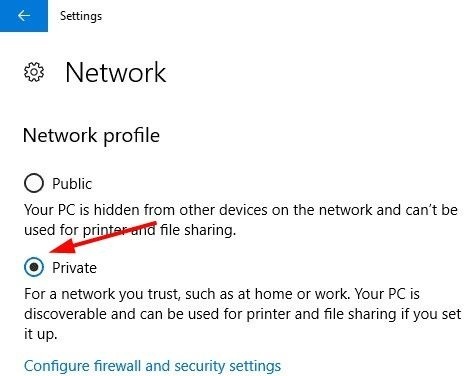
Sau khi đã thiết lập xong kết nối về trạng thái riêng tư rồi, các bạn hãy kiểm tra xem máy tính của mình đã xuất hiện trong mạng LAN chưa nhé! Nếu vẫn chưa thấy, các bạn hãy bật tính năng Network discovery. Cách thực hiện như sau:
Xem thêm:
2. Bật tính năng Network discovery
– Bước 1: Các bạn bấm trở lại mục Network & Internet –> chọn mục Status –> rồi tiếp tục click chọn Sharing Options.
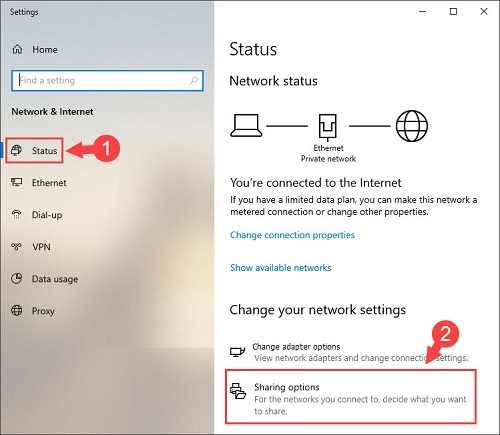
– Bước 2: Khi hộp thoại mới hiện ra, các bạn bấm chọn vào mục Private (current profile) (1) –> rồi tick chọn vào hai mục: Turn on network discovery (2) và Turn on file and printer sharing (3). Sau đó bạn bấm Save changes (4) để lưu lại thao tác.
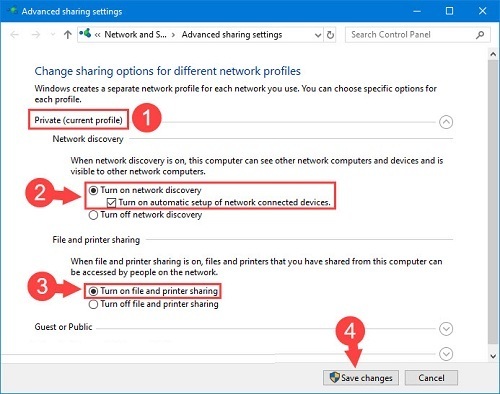
– Bước 3: Các bạn tiến hành khởi động lại máy tính và tận hưởng thành quả nhé!
Note: Nếu các bạn đã thực hiện xong hết hai bước là kiểm tra thiết lập mạng LAN và đã bật tính năng Network discovery lên rồi nhưng vẫn gặp phải trường hợp như: Có 3 máy kết nối mạng với nhau mà 2 máy thấy 3 máy, còn 1 máy thì chỉ thấy mình nó. Với lỗi này, các bạn vui lòng kiểm tra xem Workgroup của 2 máy kia có phải đã đặt sang một tên khác ngoài MS Home và Workgroup không?
Lời kết
Với bài hướng dẫn đầy chi tiết và cực kì dễ hiểu này, mình tin rằng những bạn nào gặp phải lỗi không tìm thấy máy tính trong mạng LAN trên Windows 10 khi xem qua bài viết của mình đều có thể khắc phục thành công. Thật ra đây cũng chỉ là một kiến thức cơ bản khi sử dụng máy tính thôi nhưng nếu không tìm hiểu thì rất khó để biết được cách khắc phục. Cuối lời, mình chúc tất cả các bạn thực hiện thành công!



