Để máy tính, Laptop của mình trở nên sinh động và đẹp hơn thì các bạn phải làm mới đi những thứ cũ. Một trong những thứ cần phải thay đổi đầu tiên chính là hình nền trên máy tính, laptop của mình. Một tấm hình bắt mắt, độc đáo không những giúp bạn cảm thấy thích thú mà còn tạo ấn tượng mạnh cho mọi người xung quanh. Bạn đang sử dụng hệ điều hành Win 10 và hiện tại đang muốn thực hiện điều đó nhưng không biết các thao tác thực hiện. Sợ khi tự tìm kiếm sẽ xảy ra lỗi, tốn nhiều công sức và thời gian mà chẳng đạt được kết quả như mong muốn. Giờ đây các bạn không cần phải lo lắng về vấn đề đó nữa. Vì bài viết cách đổi hình nền máy tính trên Windows 10 sẽ giúp các bạn giải quyết vấn đề đó một cách nhanh chóng và dễ dàng.

Cách đổi hình nền máy tính trên Windows 10
Nếu bạn nào đã có sẵn hình ảnh nằm ngoài màn hình chính và muốn dùng hình ảnh đó để làm hình nền thì chỉ cần click chuột phải vào tấm hình đó. Sau đó bấm chọn Set as desktop background là xong. Thế nhưng, nếu dùng cách này thì hình nền máy tính của bạn sẽ rất đơn điệu và không được bắt mắt. Các bạn cần phải tùy chỉnh lại màu sắc, kích thước và thậm chí là cài đặt thêm hiệu ứng chuyển ảnh theo thời gian thì hình nền của bạn mới trở nên đẹp và ấn tượng được. Để làm được điều đó, các bạn lần lượt làm theo các bước sau:
– Bước 1: Trên màn hình chính (desktop) Win 10, các bạn click chuột phải vào một vùng trống bất kì. Sau đó bấm chọn Personalize.
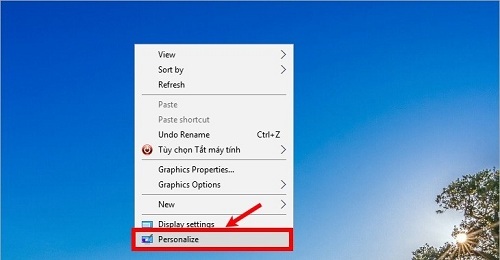
– Bước 2: Khi cửa sổ cài đặt hiện ra, các bạn bấm chọn vào mục Background. Tại đây sẽ có ba tùy chọn cho bạn lựa chọn làm hình nền.
- Picture: Đặt hình ảnh đã có làm hình nền.
- Solid color: Hình nền là ảnh màu.
- Slideshow: Ảnh theo slide (Khi sử dụng tính hiệu ứng này, các ảnh mà bạn lựa chọn làm hình nền sẽ luân phiên chuyển đổi theo thời gian).
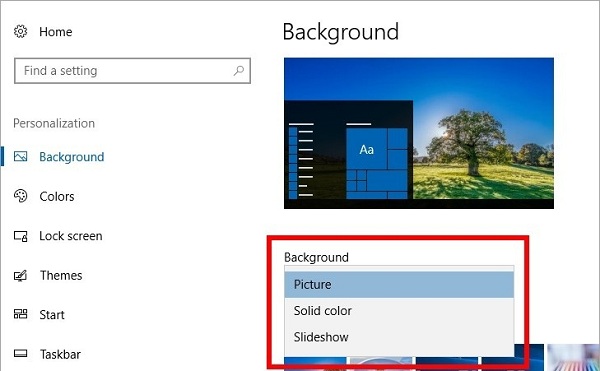
+ Nếu bạn chọn tùy chọn là Picture thì ngay lập tức sẽ xuất hiện giao diện cho bạn lựa chọn ảnh làm hình nền và tùy chỉnh kích thước của ảnh.
- Để chọn một ảnh có sẵn trong máy tính làm hình nền (Những ảnh này mặc định có sẵn trên máy), các bạn click chọn Choose your picture.
- Còn nếu muốn chọn một ảnh khác do chính bạn tìm kiếm được hoặc mới tải về thì click chọn Browse.
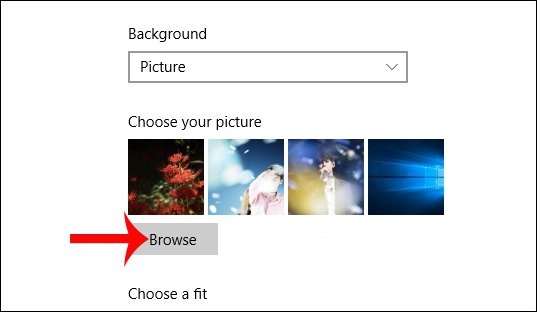
- Sau đó, cửa sổ Open xuất hiện. Tại đây, các bạn tìm và bấm chọn hình ảnh mà mình muốn đặt làm hình nền. Tiếp đến bấm Choose picture.
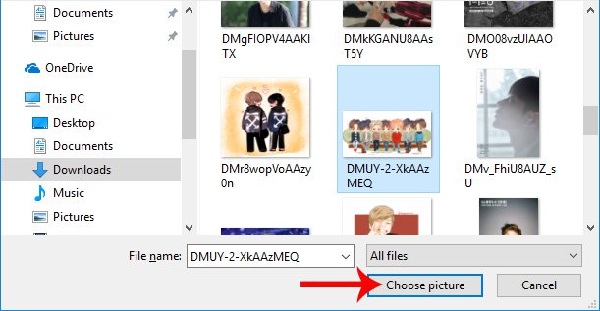
- Tiếp theo, để thay đổi kích thước ảnh, các bạn chỉnh sửa trong mục Choose a fit.

Đề xuất cho bạn:
+ Sử dụng tùy chọn Solid color làm hình nền cũng khá đơn giản. Các bạn chỉ cần chọn màu làm hình nền trong mục Choose your background color. Nếu muốn có thêm nhiều màu hơn nữa thì bấm vào mục Custom. Chỉ cần vài thao tác vậy thôi là bạn đã có hình nền theo đúng màu sắc bạn lựa chọn rồi.
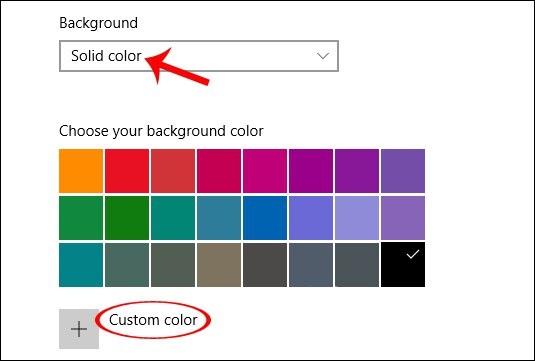
+ Khi sử dụng tùy chọn Slideshow làm hình nền, máy tính của bạn sẽ trở nên bắt mắt và thú vị hơn nhờ vào hiệu ứng chuyển đổi ảnh. Đầu tiên việc các bạn cần làm là chuẩn bị ít nhất 2 ảnh để có thể chuyển đổi qua lại. Càng nhiều ảnh thì hình nền của bạn sẽ trông thú vị hơn. Các ảnh này các bạn cần cho vào một thư mục riêng để tiện lợi cho việc tìm và chọn sau này.
- Sau khi đã chuẩn bị xong, các bạn chọn Browse trong mục Choose albums for your slideshow.

- Lúc này cửa sổ Select Folder sẽ hiện ra, tại đây các bạn tìm và click chọn vào thư mục chứa các ảnh mà bạn muốn đặt làm hình nền. Sau đó bấm chọn Choose this folder.
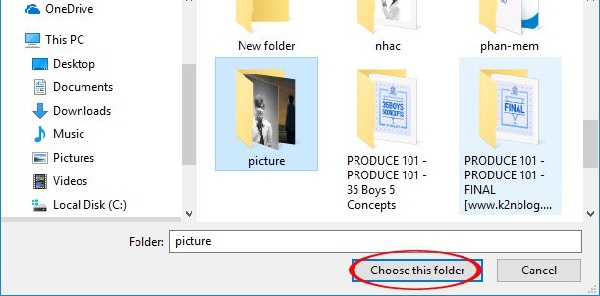
- Để thay đổi thời gian chuyển đổi ảnh, các bạn chỉ cần chỉnh sửa nó trong mục Change picture every. Để kích thước ảnh đẹp hơn, các bạn tùy chỉnh trong mục Choose a fit. Bên cạnh đó, nếu muốn ảnh chuyển đổi một cách ngẫu nhiên thì chỉ cần bật tính năng Shuffle lên.

Lời kết
Tùy vào sở thích, tính cách của mỗi người mà có cách lựa chọn hình nền và các tùy chọn hiển thị hình nền khác nhau. Có bạn thích đơn giản lựa chỉ cần lựa chọn màu sắc làm hình nền là được. Nhưng cũng có nhiều bạn thích hình nền mình có nhiều ảnh, luân phiên nhau biến đổi. Dù lựa chọn cách nào đi chăng nữa thì mục đích chính vẫn là giúp cho màn hình chính trên Win 10 của mình nhìn cuốn hút và hấp dẫn hơn thôi. Chúc các bạn thành công và có được một hình nền như ý muốn.



