Cách hẹn giờ tắt máy tính trên Windows 10 đơn giản nhất cho những bạn đang sử dụng hệ điều hành này để học tập và làm việc. Windows 10 giờ đây đã trở nên quá thông dụng và hầu hết các bạn sinh viên, nhân viên văn phòng điều thích sử dụng hệ điều hành này. Bởi đơn giản nó có nhiều tính năng vô cùng hữu ích mà chỉ có trên hệ điều hành này mới có thể sử dụng được. Chẳng hạn như trên win 10 bạn có thể chọn chế độ máy bay giống như trên điện thoại. Và quan trọng hơn hết là các bạn còn có thể lên lịch hẹn giờ tắt máy cho chiếc máy tính của mình. Điều này hết sức hữu ích và rất tiện lợi khi bạn đang treo máy làm việc thì bỗng nhiên có công chuyện cần phải ra ngoài xử lý. Chỉ còn vài phút nữa hoặc gần 1 tiếng nữa nó mới hoàn tất, nếu tắt máy thì sẽ phải làm lại từ đầu. Những lúc thế này bạn nên dùng tính năng hẹn giờ tắt máy tính trên Windows 10.

Mục Lục
Cách hẹn giờ tắt máy tính bằng hộp thoại Run
Cách này theo đánh giá của mình là nhanh, đơn giản và hiệu quả nhất. Hầu như ai cũng có thể thực hiện được nó một cách dễ dàng. Với cách này bạn có thể áp dụng cho tất cả các hệ điều hành Windows.
– Bước 1: Đầu tiên các bạn cần phải mở hộp thoại Run lên. Các bạn chỉ cần nhấn tổ hợp phím Windows + R là hộp thoại Run sẽ xuất hiện ngay lập tức.
– Bước 2: Tiếp đến, các bạn cần nhập vào hộp thoại này cụm từ shutdown -s -t + số (Số ở đây là thời gian mà bạn hẹn để máy tính của mình tắt). Ví dụ như bạn đang tải một video nhưng cần đi ra ngoài mua đồ ăn, video này cần 10 phút nữa mới tải xong. Bạn chỉ cần nhập vào hộp thoại Run cụm từ shutdown -s -t 600 (10 phút = 600s) rồi bấm Ok là xong.
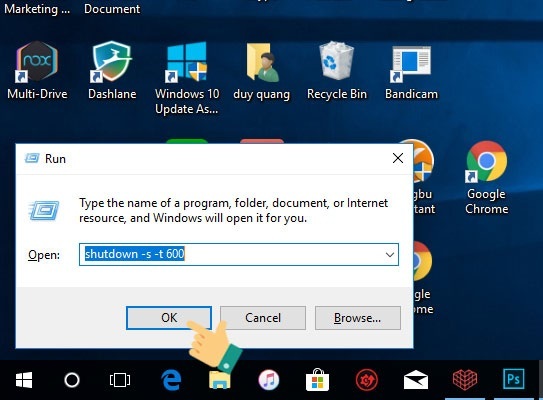
– Bước 3: Sau khi hoàn tất quá trình cài đặt, hệ thống sẽ tự động hiện ra một hộp thoại thông báo với bạn rằng bạn đã thiết lập thời gian tắt máy và máy tính của bạn sẽ được tắt trong 10 phút nữa. Bạn chỉ cần bấm vào Close để tắt hộp thoại này đi.
Xem thêm:
Cách hẹn giờ tắt máy tính bằng Command Prompt
– Bước 1: Cũng tương tự như cách trên, bạn cũng phải cần mở hộp thoại Run lên. Cách mở thì mình đã hướng dẫn ở phía trên rồi nên mình sẽ không nói lại nữa. Sau khi hộp thoại Run xuất hiện, các bạn nhập vào hộp thoại từ cmd và bấm Ok.
– Bước 2: Lúc này, một hộp thoại mới xuất hiện có đuôi là cmd.exe.
- Trong hộp thoại này, các bạn chỉ cần nhập vào cụm từ shutdown -s -t 1200 (1200 là thời gian máy tính sẽ tự động tắt 1200 = 20 phút, bạn muốn máy tính của mình khi nào tắt thì nhập vào số tương ứng thôi)
- Cuối cùng nhấn Enter để hoàn tất quá trình hẹn giờ tắt máy.
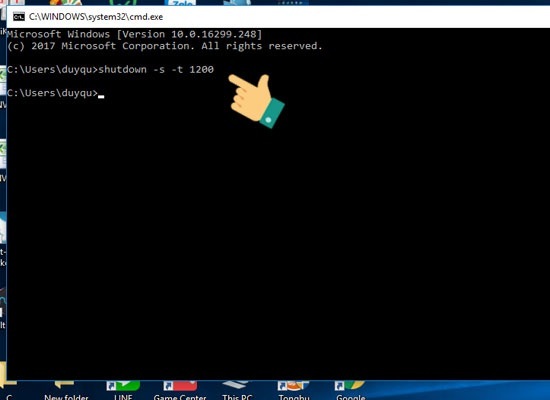
Cách hẹn giờ tắt máy bằng Windows PowerShell
Cách làm này thì cũng gần giống với cách hẹn giờ tắt bằng Command Prompt, chỉ khác là thay vì phải mở hộp thoại Run thì bạn phải mở lên hộp thoại mang tên Windows PowerShell. Cách mở thì cũng đơn giản thôi:
– Các bạn bấm vào biểu tượng ô tìm kiếm trên màn hình máy tính rồi nhập vào đây cụm từ Windows PowerShell. Hệ thống sẽ tự động tìm kiếm hộp thoại này cho bạn, khi nhìn thấy cái tên này trong kết quả tìm kiếm rồi thì chỉ cần bấm vào nó.
– Lúc này một hộp thoại mang tên Windows PowerShell sẽ xuất hiện, bạn chỉ cần nhập vào đây cụm từ shutdown -s -t 1800 (1800 là thời gian bạn chọn để tắt máy) rồi cuối cùng bấm Enter là xong.
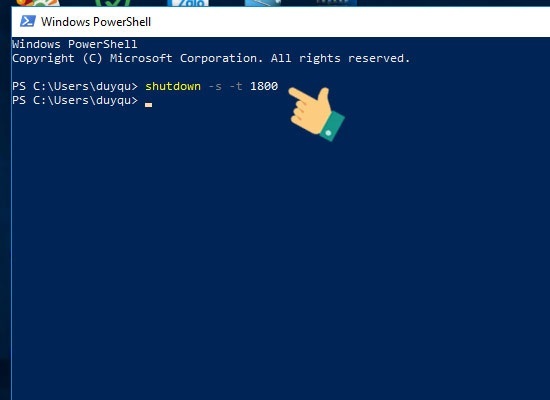
Vậy là xong rồi đó. Quá nhanh và quá đơn giản phải không nào.
Lời kết
Theo như đánh giá, kinh nghiệm và khảo sát của mình thì đây chính là 3 cách hẹn giờ tắt máy tính trên win 10 nhanh, đơn giản và dễ thực hiện nhất. Ngoài ra, vẫn còn những cách khác để hẹn giờ tắt máy nhưng các bạn chỉ cần biết những cách này là ok rồi.



