Touchpad là một phần mềm chuyên dùng sử dụng cho bàn phím và cực kì quan trọng trên laptop, điện thoại thông minh, Ipad,…Nói dễ hiểu hơn thì nó giống như một bàn rê cảm ứng đa điểm dùng để thay thế con chuột máy tính. Nếu bạn không sử dụng chuột thì mọi thao tác trên máy tính đều cần phải thông qua Touchpad để có thể thao tác nhanh và đơn giản hơn. Với Touchpad, bạn có thể làm được rất nhiều điều thú vị như cuộn màn hình, phóng to, thu nhỏ màn hình,…Anh em nào đang sử dụng hệ điều hành Win 10 mà vẫn chưa biết hết các thao tác và cách chỉnh Touchpad trên Windows 10 thì nên xem bài viết này.

Cách chỉnh Touchpad trên Win 10
– Bước 1: Trước hết, các bạn cần mở hộp thoại cài đặt (Settings) lên bằng cách nhấn tổ hợp phím Windows + I. Tại giao diện chính của Settings, các bạn click chọn mục Devices.
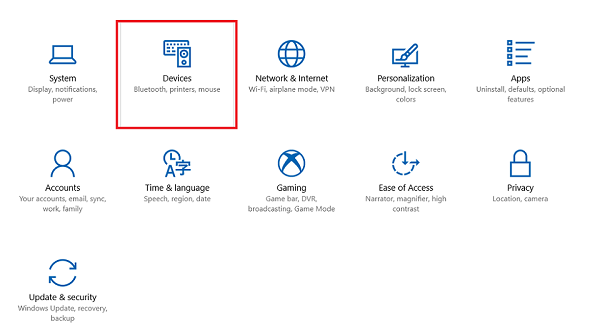
– Bước 2: Tiếp đến, các bạn kéo xuống tìm và chọn mục Touchpad.
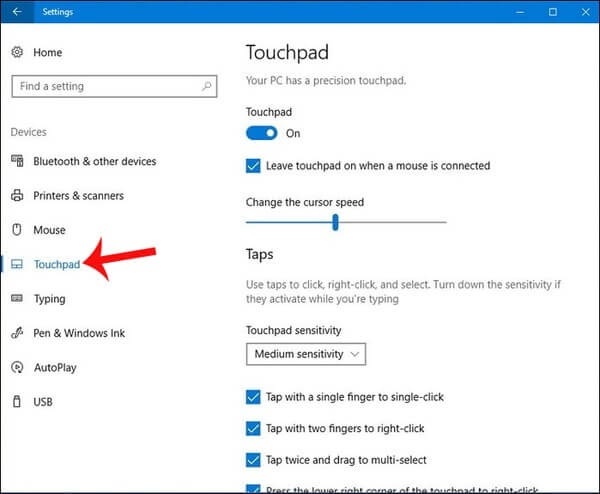
– Bước 3: Sau đó, các bạn nhìn sang giao diện ở cột bên phải để tiến hành tùy chỉnh Touchpad.
+ Bỏ dấu tick tại mục Leave on when a mouse is connected để tự động vô hiệu hóa Touchpad khi có kết nối chuột.
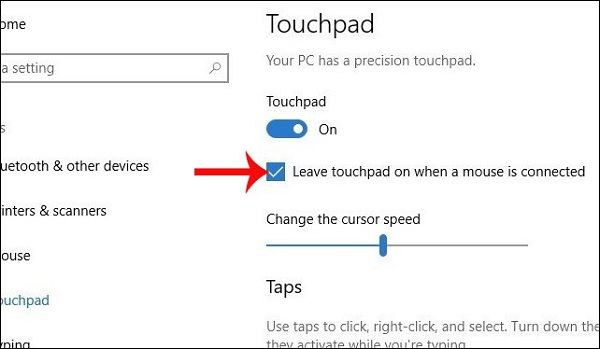
+ Tiếp đến, các bạn kéo xuống mục Taps. Tại đây sẽ có một số tính năng như:
- Tap with a single finger to single-click: Tính năng này cho phép các bạn dùng 1 ngón tay để nhấn một lần (Singer-click).
- Tap with two fingers to right-click: Dùng 2 ngón tay để mở chuột phải.
- Tap twice and drag to multi-select: Cho phép các bạn nhấp đúp và kéo để chọn nhiều tập tin cùng lúc.
- Press the lower right corner of the touchpad to right-click: Khi chọn tính năng này, các bạn sẽ được nhấn vào góc dưới bên phải Touchpad để nhấn phải chuột.
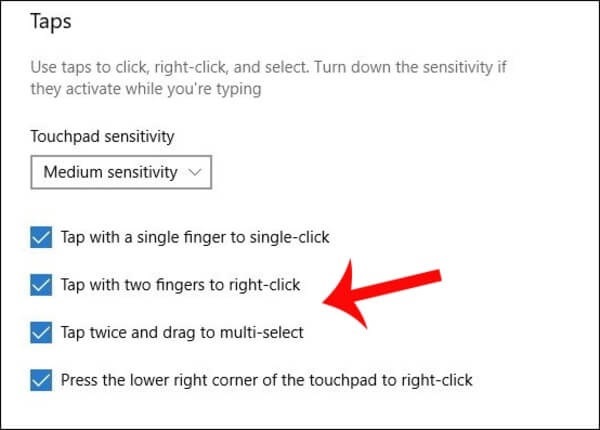
Bốn tính năng này điều rất quan trọng và cần thiết trong quá trình thao tác trên touchpad nên chúng tôi khuyên các bạn nên chọn hết cả bốn. Nếu bạn nào không thích chọn hết thì cũng có thể lựa chọn tính năng mình thích, tính năng nào cảm thấy không cần thiết thì bấm bỏ dấu tick tại tính năng đó.
+ Các bạn tiếp tục kéo xuống dưới để điều chỉnh độ nhạy của Touchpad trong mục Touchpad sensitivity. Ở đây sẽ có 4 cấp độ cho bạn lựa chọn:
- Most sensitive: Độ nhạy Touchpad ở mức cao nhất
- High sensitivity: Độ nhạy cao
- Medium sensitivity: Độ nhạy trung bình
- Low sensitivity: Độ nhạy thấp
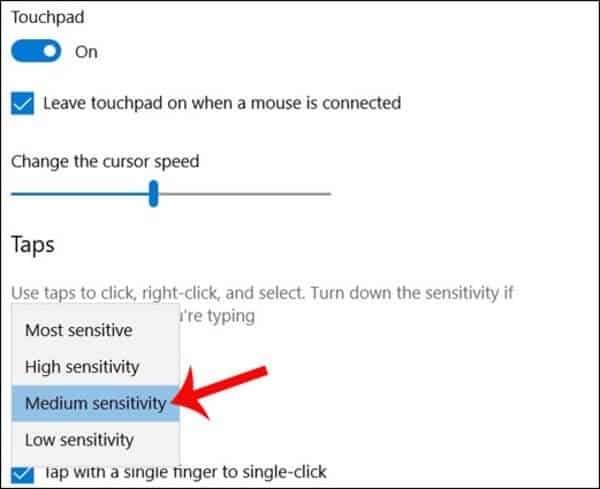
Nếu bạn là một người mới tập tành sử dụng Touchpad thì nên chọn mức độ trung bình thôi để làm quen với nó.
+ Để thiết lập thao tác cuộn và phóng to, các bạn tùy chỉnh nó tại mục Scroll and zoom.
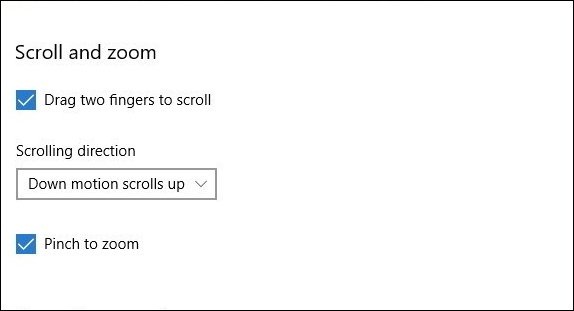
+ Để tùy chỉnh thao tác 3 ngón tay trên Touchpad, các bạn vào mục Swipes. Tại đây sẽ có các 4 tính năng cho bạn lựa chọn:
- Nothing: Vô hiệu hóa tính năng 3 ngón tay
- Switch apps and show desktop: Mở Task View khi vuốt 3 ngón tay lên trên, trở lại màn hình desktop khi vuốt xuống và chuyển đổi qua lại giữa các ứng dụng khi vuốt sang trái hoặc phải.
- Switch desktop and show desktop: Tính năng tương tự như ở trên. Nếu dùng 3 ngón tay vuốt sang trái hoặc phải sẽ chuyển đổi qua lại giữa các cửa sổ.
- Change audio and volume: Dùng ba ngón tay vuốt lên/xuống để tăng/giảm âm lượng, vuốt qua trái/phải để chuyển đổi bài hát khi đang chạy phần mềm media.
– Nếu bạn nào có nhu cầu muốn bổ sung (add) thêm những thao tác, cử chỉ khác nữa thì bấm chọn vào mục Advanced gesture configuration tại Related settings –> rồi tiến hành chọn thao tác, cử chỉ mình muốn thêm vào.
Có thể bạn quan tâm:
- Các phím tắt trên Windows 10 cần thiết nhất nên biết
- Cách chỉnh độ sáng màn hình máy tính Windows 10
Tổng hợp các thao tác Touchpad trên Windows 10
Để có thể làm việc và thao tác nhanh chóng trên laptop khi không có chuột thì các bạn cần phải sử dụng Touchpad một cách thông thạo. Các bạn cần phải biết các thao tác cơ bản trên Touchpad để dễ dàng chuyển qua lại giữa các cửa sổ, cuộn màn hình, phóng to hoặc thu nhỏ màn hình,…Dưới đây là một vài thao tác trên Touchpad trên Windows 10 các bạn cần phải nắm vững:
– Để chọn một mục bất kì: Các bạn chỉ cần dùng 1 ngón tay chạm vào Touchpad.
– Cuộn màn hình lên trên/xuống/trái/phải: Đặt 2 ngón tay lên Touchpad và trượt theo chiều ngang hoặc dọc.
– Click chuột phải: Các bạn ấn đồng thời hai ngón tay lên Touchpad.
– Phóng to/thu nhỏ: Đặt hai ngón tay lên Touchpad và tiến hành kéo vào hoặc kéo ra.
– Để xoay hình ảnh: Các bạn cũng đặt hai ngón tay của mình lên Touchpad rồi tiến hành xoay theo chiều mình muốn.
– Mở Task View: Dùng ba ngón tay chạm vào Touchpad rồi tiến hành trượt lên trên.
– Để hiển thị màn hình Desktop: Chúng ta cũng để ba ngón tay lên Touchpad và tiến hành trượt xuống phía dưới.
– Để chuyển qua lại giữa các cửa sổ đang mở: Các ba đặt ba ngón tay lên Touchpad và tiến hành kéo qua trái hoặc qua phải.
– Bôi đen một vùng nội dung bất kì: Nhấp 2 lần liên tục lên Touchpad rồi di chuyển chọn vùng để bôi đen.
– Để mở Cortana: Dùng hai ngón tay chạm vào Touchpad để mở.
Lời kết
Trên đây là tất cả những thao tác cơ bản và quan trọng các bạn cần phải biết khi sử dụng Touchpad. Đối với những bạn còn khá mơ hồ về Touchpad thì có thể xem cách tùy chỉnh Touchpad ở trên để nhanh chóng làm quen và sử dụng Touchpad một cách thành thạo. Nếu thấy bài viết này hữu ích thì đừng quên chia sẻ nó đến mọi người nha.



