Tài khoản Microsoft rất cần thiết, nó giúp bạn có thể tải những phần mềm quan trọng. Hiện tại có hai cách để tạo tài khoản này, thứ nhất là tạo tài khoản trên trang chủ của Microsoft. Cách còn lại là đăng ký ngay trong phần Setting Windows của Win 10. Mình thì khuyên bạn nên dùng cách thứ 2 vì sau này khi cần tải các ứng dụng trên Microsoft thì máy tính của bạn sẽ tự động đăng nhập vào. Nó rất tiện lợi và tiết kiệm rất nhiều thời gian cho anh em. Và chính vì những cái lợi đó nên bài viết này mình chỉ tập trung hướng dẫn cho anh em cách thứ hai.

Cách đăng ký, đăng nhập tài khoản Microsoft
– Bước 1: Để có thể tạo tài khoản Microsoft từ Windows Settings trong Win 10 thì điều đầu tiên các bạn cần làm là mở hộp thoại Windows Settings lên. Để làm được điều này, các bạn chỉ cần bấm vào biểu tượng Start menu và chọn biểu tượng Settings hình bánh răng.
– Bước 2: Khi hộp thoại này xuất hiện thì lần chuột xuống bấm vào mục Accounts để tiến hành tạo tài khoản hoặc đăng nhập.

– Bước 3: Tiếp đến, các bạn chọn mục Your info ở bên trái màn hình, còn bên phải thì nhấp chuột vào mục Sign in with a Microsoft account instead.

– Bước 4: Lúc này, một cửa sổ mới hiện lên. Nếu bạn nào đã có tài khoản rồi thì cứ việc nhập tài khoản của mình vào ô rồi bấm Next để tiến hành đăng nhập. Còn nếu như chưa có thì bấm vào mục Create One và bấm Next để bắt đầu tạo tài khoản.

– Bước 5: Tiếp theo, các bạn nhập gmail của mình ở ô thứ nhất, ô thứ 2 thì điền mật khẩu mà bạn muốn sử dụng và ô thứ 3 bạn nhập quốc gia bạn sinh sống. Tuy nhiên, nếu nhập gmail có sẵn thì phải đăng nhập vào gmail để xác nhận. Điều đó khiến ta phải tốn thêm thời gian và lu bu thêm. Vì thế, cách tốt nhất là nên tạo một địa chỉ gmail mới. Để tạo các bạn chỉ cần chọn vào mục Get a new email address.
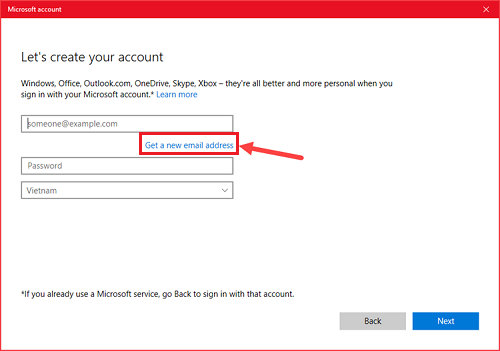
– Bước 6: Sau đó, bạn điền tên gmail mà bạn muốn tạo (ở ô thứ 1), ô thứ 2 thì cứ nhập mật khẩu và ô còn lại cứ nhập quốc gia. Khi đã điền xong thì bấm Next để chuyển qua bước tiếp theo.

– Bước 7: Kế tiếp hệ thống sẽ yêu cầu bạn phải nhập vào ô số điện thoại để sau này tài khoản có bị trục trặc thì có thể dùng số điện thoại này để khôi phục. Nếu bạn không thích dùng số điện thoại thì có thể dùng gmail để thay thế. Thế nhưng, để tiện lợi và an toàn thì bạn nên dùng SĐT đi. Sau khi nhập xong các bạn bấm Next để tiếp tục.

– Bước 8: Ngay lặp tức một cửa sổ khác hiện ra, các bạn vẫn cứ bấm Next.

– Bước 9: Các bạn tiến hành đăng nhập mật khẩu Local (Mật khẩu bạn sử dụng để đăng nhập vào máy tính) vào ô rồi nhấn Next. Nếu máy tính của bạn không có sử dụng mật khẩu để mở máy thì cứ tiếp tục bấm Next khỏi cần phải điền vào ô.
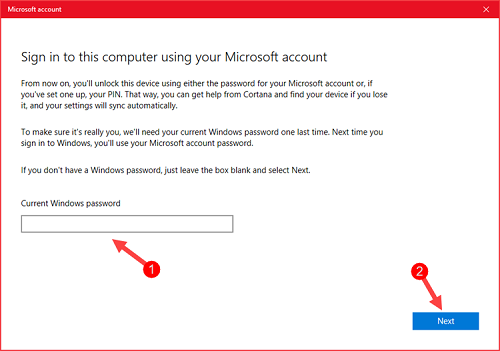
– Bước 10: Tiếp đến, bạn bấm Next để tạo một mã Pin mới (Là những con số, gồm 4 hoặc 6 số). Mã Pin giúp bạn đăng nhập vào máy tính nhanh hơn, thay vì phải đăng nhập bằng mật khẩu dài dòng khó nhớ.
– Bước 11: Các bạn nhập mã Pin mình muốn tạo vào ô hình chữ nhật bên dưới rồi bấm OK. Nếu không muốn tạo thì cứ bấm Cancel.
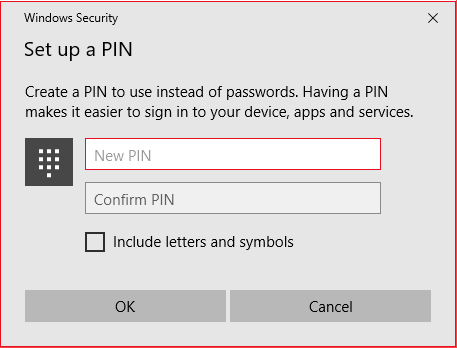
Vậy là xong rồi đó!
Đề xuất cho bạn:
Lời kết
Vậy là bạn đã hoàn thành xong các bước để tạo một tài khoản Microsoft từ Windows Settings. Bạn sẽ nhìn thấy thông tin tài khoản của mình trong phần Your info của hộp thoại Settings. Chúc các bạn có những trải nghiệm thú vị từ tài khoản này.



