Không phải ngẫu nhiên mà hệ điều hành nào cũng được tích hợp sẵn thanh Taskbar. Các bạn sẽ dễ dàng nhận thấy thanh Taskbar của mình nằm ở góc bên dưới màn hình. Tùy vào máy tính, hệ điều hành và người sử dụng mà nó có màu sắc khác nhau. Thông thường hay màu thường có hai màu chúng ta thường hay thấy là xanh và đen. Thanh Taskbar là nơi giúp chúng ta dễ dàng bấm chọn vào các phần mềm hay xem phần mềm nào đang chạy trên máy tính của mình. Nó cũng là nơi hiển thị nút Start, ngày, giờ, âm lượng hay Wifi,…Với thanh Taskbar này, chúng ta có thể làm rất được nhiều điều và rút ngắn được rất nhiều thao tác khi muốn sử dụng một phần mềm nào đó. Chỉ cần tích hợp phần mềm đó lên thanh Taskbar là các bạn có thể dễ dàng và nhanh chóng mở phần mềm đó lên. Tuy nhiên, khi sử dụng Win 10, vì một vài lý do nào đó mà bạn cần phải ẩn thanh Taskbar này đi để thuận tiện cho quá trình làm việc. Nếu bạn nào chưa biết cách ẩn, hiện thanh Taskbar trên Windows 10 thì chịu khó xem hướng dẫn ngay bên dưới.

Mục Lục
Cách ẩn, hiện thanh Taskbar trên Windows 10
Đa phần anh em sử dụng máy tính đều biết được thanh Taskbar nằm ở đâu và có chức năng gì. Và cũng biết được nó rất cần thiết trong quá trình thao tác, làm việc trên máy tính. Thế nhưng, đôi khi thanh Taskbar này lại khiến giao diện làm việc của ta bị thu hẹp lại khiến các thao tác trở nên khó khăn hơn. Hoặc những lúc muốn tạo nên một hình nền đẹp nhưng lại bị thanh Taskbar làm mất đi nét thẩm mỹ. Những lúc thế này, các bạn có thể lựa chọn ẩn thanh Taskbar này đi. Còn về cách thực hiện các bạn cứ lần lượt làm theo các chỉ dẫn sau:
1. Cách ẩn thanh Taskbar Win 10
– Bước 1: Các bạn click chuột phải vào thanh Taskbar, sau đó bấm chọn Taskbar Settings. Nếu bạn nào chưa biết thanh Taskbar nằm ở đâu thì nhìn xuống phía dưới màn hình, các bạn sẽ nhìn thấy một thanh hình chữ nhật màu xanh hoặc đen,…Trên thanh này có hiển thị giờ, Wifi, ngày tháng năm,…
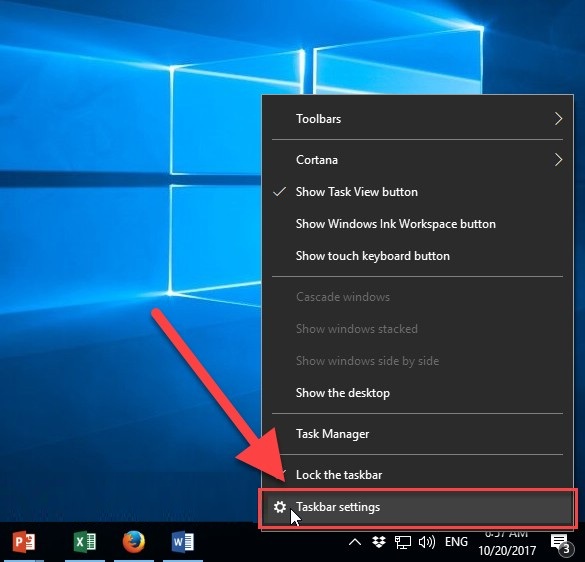
– Bước 2: Khi hộp thoại Settings hiện ra, các bạn nhìn sang cột bên phải tìm đến mục Automatically hide the taskbar in desktop mode. Tiếp đến, chỉ cần gạt công tắc sang chế độ ON (chuyển sang màu xanh) để hệ thống tự động ẩn thanh Taskbar này đi.
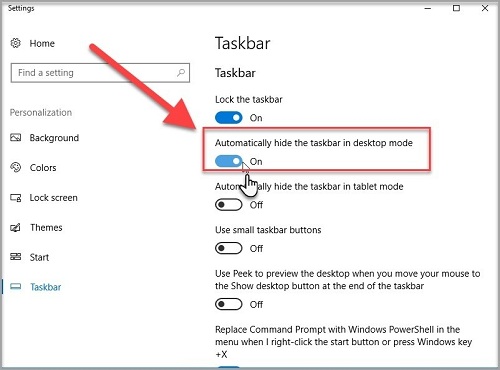
– Bước 3: Sau khi thực hiện xong các bước ở trên, các bạn nhìn xuống phía dưới màn hình sẽ không còn nhìn thấy thanh Taskbar đó nữa. Không phải thanh Taskbar này hoàn toàn biến mất mà nó chỉ bị ẩn đi mà thôi nên các bạn không cần phải lo lắng.
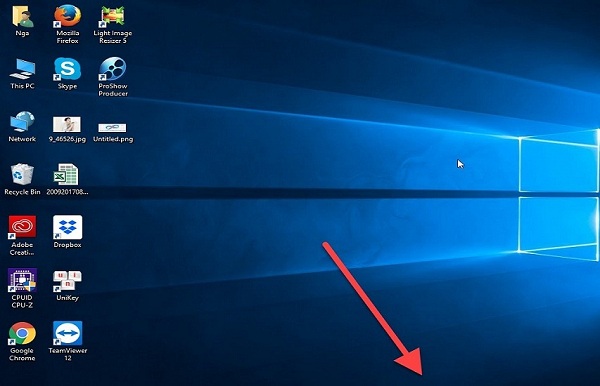
– Giờ đây, khi bạn muốn xem gì hay thực hiện bất kì thao tác nào trên thanh Taskbar thì cần phải rê chuột vào vị trí thanh Taskbar. Lúc đó, thanh Taskbar sẽ từ từ hiện lên.
Xem thêm:
2. Cách hiện thanh Taskbar trên Win 10
– Để hiện thanh Taskbar trở lại như cũ, các bạn di chuyển con trỏ chuột xuống cuối màn hình. Lúc này thanh Taskbar sẽ từ từ hiện lên. Tiếp đến, các bạn thực hiện giống như bước 1 ở trên.
– Sau đó, các bạn tìm đến mục Automatically hide the taskbar in desktop mode và bật thành chế độ OFF (chuyển sang màu trắng) là xong.
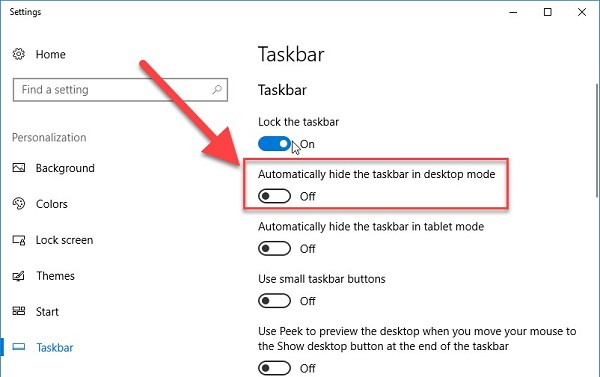
Lời kết
Chỉ cần bỏ ra một ít thời gian như vậy thôi là các bạn đã có thể biết thêm nhiều thông tin hữu ích. Những thông tin này sẽ giúp ích cho các bạn rất nhiều trong quá trình học tập và làm việc trên máy tính. Hệ điều hành Win 10 là một hệ điều hành được tích hợp rất nhiều tính năng hay và phức tạp. Chính vì vậy, để có thể hiểu và sử dụng hết các tính năng này, không còn cách nào khác hơn là tự đi tìm hiểu. Những vấn đề nào các bạn còn thắc mắc thì cứ việc để lại ý kiến bên dưới. Mình sẽ giúp các bạn giải đáp những khúc mắt đó. Chúc các bạn thành công!



