Khi các bạn rê chuột vào biểu tượng Pin nằm ở bên dưới góc phải màn hình laptop thì ngay lặp tức các bạn sẽ thấy được thời gian pin sẽ hết và phần trăm pin. Nhưng rồi một ngày đẹp trời, các bạn cũng làm thao tác ấy nhưng lần này không thấy xuất hiện dòng chữ đó nữa mà thay vào đó là dòng chữ tiếng anh “Plugged in, not charging”. Nếu laptop của các bạn xuất hiện dòng thông báo này thì có nghĩa Pin trên laptop của các bạn đang gặp vấn đề và dĩ nhiên sẽ không thể sạc được pin cho laptop. Khi laptop rơi vào trường hợp này thì làm thế nào để sửa lỗi laptop sạc pin không vào đây? Các bạn không cần phải lo lắng, cứ lần lượt làm theo các hướng dẫn sửa lỗi pin laptop báo plugged in, not charging trên Windows của chúng tôi.

Sửa lỗi pin laptop báo plugged in, not charging
Đây chẳng phải là một lỗi mới mẻ gì vì đã có rất nhiều người gặp phải khi sử dụng laptop. Thực chất nguyên nhân khiến pin laptop của bạn xuất hiện lỗi “plugged in, not charging” là do lỗi driver quản lý điều khiển pin. Các bạn có thể dễ dàng khắc phục lỗi này tại nhà, không cần phải bỏ tiền và thời gian đi ra thợ sửa. Cách làm như sau:
– Trước hết các bạn cần phải tắt laptop đi. (Bấm tổ hợp phím Alt + F4 và nhấn Enter để tắt máy)
– Tiếp đến, các bạn rút sạc ra khỏi laptop.

– Sau đó, các bạn tiến hành tháo pin ra khỏi laptop một cách nhẹ nhàng và cẩn thận. Nếu laptop của các bạn có pin liền với máy thì chịu khó tháo vỏ máy để lấy pin ra.
– Sau khi đã tháo Pin ra xong, các bạn cắm lại sạc cho laptop.
– Các bạn tiến hành mở máy lên, khởi động lại máy tính để vào Windows.
– Bước tiếp theo các bạn cần vào hộp thoại Device Manager để gỡ bỏ các driver ACPI quản lí Pin.
- Đối với hệ điều hành Win 7, các bạn vào Start –> chọn Control Panel –> System and Security –> System –> Device Manager.
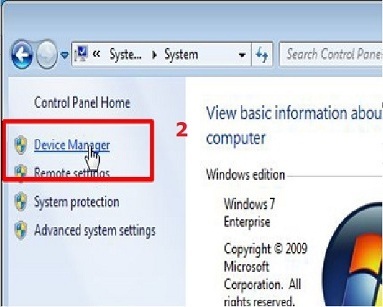
- Đối với hệ điều hành Windows 10/8.1, các bạn click chuột phải vào biểu tượng Windows (Nằm ở góc dưới cùng bên trái màn hình) hoặc sử dụng tổ hợp phím Windows + X rồi tìm và chọn mục Device Manager.

– Tại hộp thoại Device Manager, các bạn nhấp đúp chuột trái vào mục Batteries. Sau đó, các bạn click chuột phải vào mục Microsoft ACPI-Compliant Control Method Battery –> rồi chọn Uninstall.
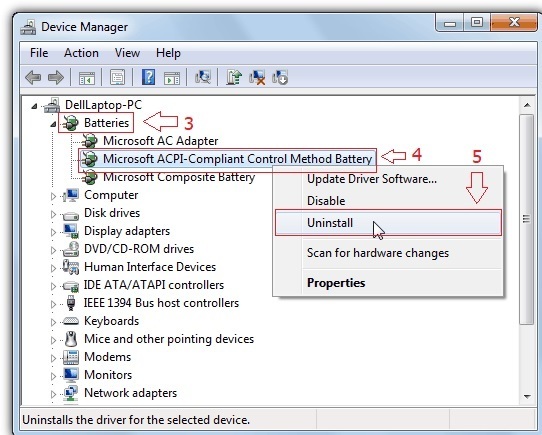
– Sau khi đã gỡ bỏ xong các driver ACPI quản lí Pin, các bạn tiến hành tắt máy tính thêm một lần nữa.
– Rút nguồn (sạc) ra khỏi laptop.
– Sau đó gắn Pin vào máy và cắm sạc vào máy tính.
– Mở máy tính lên, khởi động lại máy và ngay lặp tức các bạn sẽ nhìn thấy laptop của mình đã tự động nhận driver ACPU quản lý Pin.

Đề xuất cho bạn
* Trong trường hợp, các bạn đã làm đúng theo các bước ở trên nhưng vẫn chưa khắc phục được lỗi pin Laptop báo “Plugged in, not charging thì có thể do máy tính của bạn đã bị tích điện nên sạc không vào. Lúc này, các bạn hãy làm theo các bước sau:
– Các bạn tiếp tục tắt máy tính
– Rút sạc pin laptop ra
– Các bạn tiếp tục thao tác tháo pin máy tính ra
– Sau đó cắm sạc vào
– Nhấn và giữ nút nguồn khoảng 30s rồi buông ra.
– Cuối cùng lắp pin vào máy, cắm sạc và khởi động lại máy tính.
Lời kết
Sau khi đã thực hiện xong các thao tác trên, mình tin rằng laptop của bạn đã sửa được lỗi pin Laptop báo “Plugged in, not charging rồi. Trong trường hợp xấu nhất, dù đã sử dụng tất cả các cách nhưng vẫn không thể khắc phục được lỗi thì biện pháp duy nhất lúc này là đem ra tiệm gặp thợ thôi. Để có thể tăng tuổi thọ Pin cho laptop, các bạn nên sử dụng hết pin rồi sạc pin đầy lại. Các bạn cứ làm như vậy ba lần để pin hoạt động đạt được hiệu suất tốt nhất. Chúc các bạn thành công!



