Việc biết được máy tính của mình đang sử dụng thuộc chuẩn gì sẽ vô cùng tiện lợi cho các bạn trong quá trình tạo USB Boot cài Win. Nếu xác định máy tính thuộc chuẩn Legacy thì chỉ cần vào đúng bài tạo USB cài Win nhanh chuẩn LEGACY (BIOS). Còn nếu máy thuộc chuẩn UEFI thì tìm bài viết hướng dẫn cách tạo USB Boot chuẩn UEFI. Có nhiều bạn trước khi tạo USB Boot không chịu tìm hiểu kỹ máy mình thuộc chuẩn gì. Đợi đến khi tạo xong, đem đi cài Win thì xuất hiện lỗi máy tính không hỗ trợ. Bởi vậy, mình khuyên các bạn nên xem bài viết cách kiểm tra máy tính đang sử dụng chuẩn UEFI hay Legacy ? để hiểu rỏ hơn về máy tính của bạn. Biết cái này không thừa một chút nào đâu, các bạn cứ tin mình đi.

Mục Lục
Cách kiểm tra máy tính thuộc chuẩn UEFI hay Legacy
Để kiểm tra xem máy tính của bạn đang thuộc chuẩn gì thì có khá nhiều cách thực hiện. Ở bài viết này, mình sẽ hướng dẫn cho các bạn 5 cách kiểm tra nhanh và đơn giản nhất.
1. Sử dụng lệnh list disk trong cửa sổ cmd
– Sử dụng tổ hợp phím Windows + R để mở hộp thoại Run. Tại đây, nhập vào lệnh diskpart –> rồi nhấn Enter.
– Khi cửa sổ Diskpart xuất hiện, các bạn tiếp tục gõ vào đây lệnh list disk va bấm Enter.
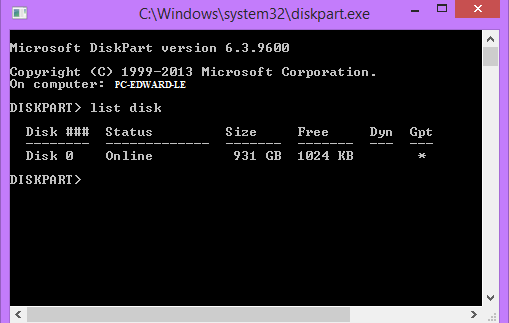
– Các bạn chỉ cần quan tâm đến chỗ có chữ Gpt thôi. Nếu như bên dưới chữ Gpt có dấu * (như hình trên) thì máy tính của bạn thuộc chuẩn UEFI. Còn ngược lại nếu không có dấu * thì đó là chuẩn Legacy.
- Nếu máy tính thuộc chuẩn UEFI thì phải định dạng ổ cứng là GPT.
- Còn nếu máy tính thuộc chuẩn Legacy thì phải định dạng ổ cứng là MBR.
2. Sử dụng lệnh msinfo32 trong hộp thoại Run
– Các bạn cũng tiến hành mở hộp thoại Run lên bằng Windows + R. Trong hộp thoại Run, các bạn nhập vào lệnh msinfo32 –> rồi tiếp tục nhấn Enter.
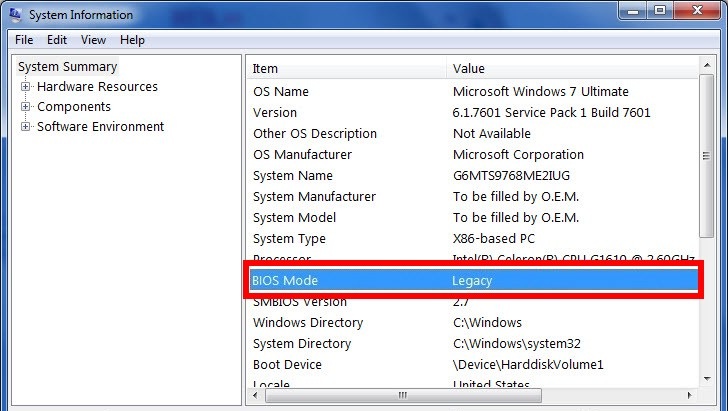
– Trong hộp thoại System Information, các bạn chỉ cần để ý đến mục phần BIOS Mode. Như hình trên, máy tính của mình đang thuộc chuẩn Legacy.
3. Sử dụng Windows Powershell để kiểm tra
Các bạn lưu ý, cách này chỉ áp dụng được cho phiên bản Windows 10 Version 1703 trở về sau thôi nhé. Cách thực hiện thì cũng đơn giản thôi.
– Đầu tiên bấm tổ hợp phím Windows + X –> tiếp đến chọn Windows Powershell (Admin).
– Tiếp đến các bạn nhập vào đây dòng lệnh Get-Disk | ft -Auto rồi nhấn Enter. (Dòng lệnh này cũng hơi dài và lu bu nên các bạn chịu khó nhập cẩn thận để tránh xảy ra lỗi nha).
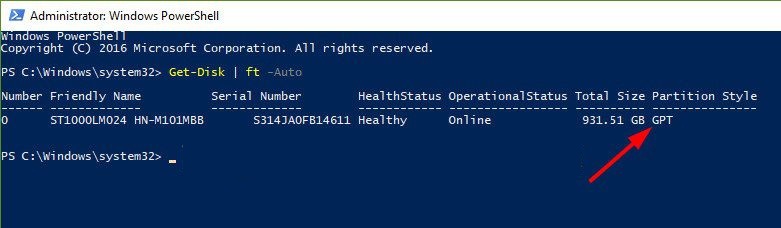
– Như hình trên ta thấy, ổ cứng máy tính của mình có định dạng là GPT nên nó thuộc chuẩn UEFI.
4. Sử dụng phần mềm MiniTool Partition Wizard
Nếu như máy tính của bạn không thể khởi động vào Windows thì chúng ta có thể sử dụng phần mềm MiniTool Partition Wizard để kiểm tra trong môi trường Mini Windows. Và hiễn nhiên, để làm được điều này thì bạn cần phải trang bị cho mình một chiếc USB Boot rồi. Còn nếu như máy tính của bạn vẫn vào Windows bình thường thì nên tải MiniTool Partition Wizard về máy và chạy trực tiếp trên Windows.
https://www.partitionwizard.com/free-partition-manager.html
– Bước đầu tiên các bạn cần mở phần mềm lên và nhìn vào chỗ ổ cứng Basic. Tại đây, các bạn có thể dễ dàng nhận biết được ổ cứng của mình đang là định dạng gì.
– Như hình bên dưới, ổ cứng máy tính của mình đang là định dạng MBR nên nó thuộc chuẩn Legacy.
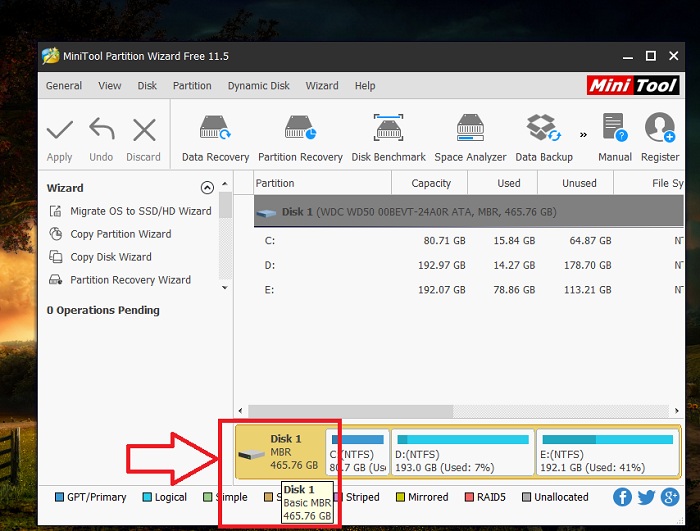
– Hiện tại mình đang sử dụng phiên bản MiniTool Partition Wizard 11.5 nên nó hiện sẵn ra hết luôn. Với phần mềm này, các bạn có thể dễ dàng kiểm tra máy tính của mình đang thuộc chuẩn gì.
5. Kiểm tra bằng Disk Management
– Các bạn click chuột phải vào Computer (This PC ) –> chọn Manage –> rồi nhấn chọn tiếp vào mục Disk Management.
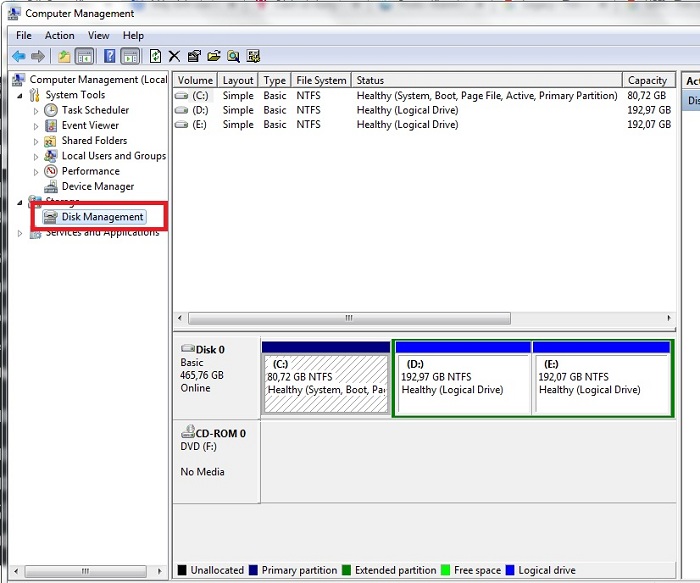
– Tiếp đến, các bạn click chuột phải vào Disk 0 –> rồi chọn Properties như hình bên dưới.
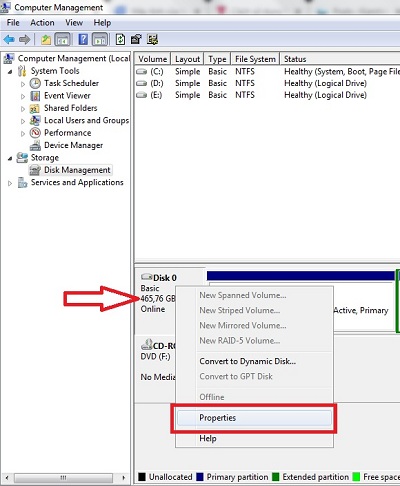
– Ngay lặp tức một cửa sổ hiện ra, tại đây các bạn bấm vào mục Volumes và xem thông tin ổ cứng ở phần Partition style. Tại đây, các bạn có thể dễ dàng nhìn thấy ổ cứng máy tính của mình là định dạng Master Boot Record (MBR). Điều đó có nghĩa là máy tính của mình thuộc chuẩn Legacy.
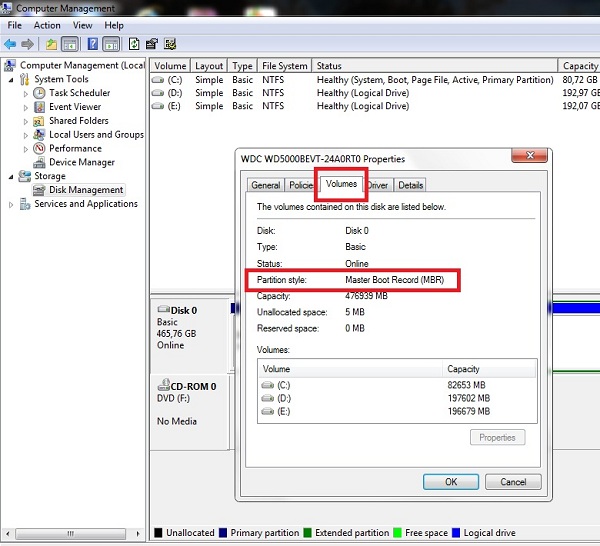
Nếu máy tính của các bạn đang thuộc chuẩn Legacy, làm sao để biết nó có hỗ trợ UEFI hay không? Rất đơn giản thôi, chỉ cần xem hướng dẫn bên dưới.
Cách kiểm tra máy tính có hỗ trợ UEFI không
Các bạn sử dụng phần mềm HWiNFO để kiểm tra xem máy tính của mình có hỗ trợ chuẩn UEFI hay không? Các bạn làm như sau:
– Tải phần mềm HWiNFO về máy.
https://www.fshare.vn/file/GGMID2VYYOA1
– Sau đó giải nén ra và chạy phần mềm
– Tại giao diện làm việc chính của HWiNFO, các bạn chỉ cần để ý đến phần UEFI BOOT.
- Nếu dòng này hiện Present thì chứng tỏ máy tính của bạn có hỗ trợ chuẩn UEFI.
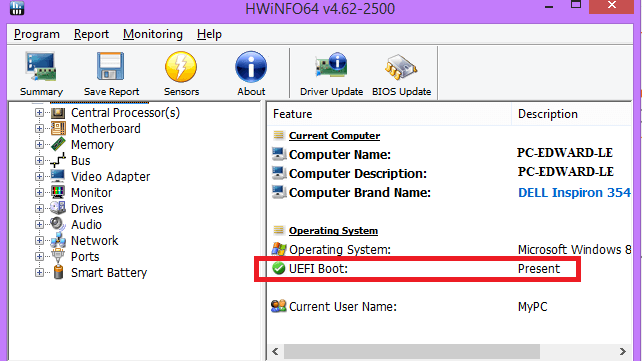
- Còn nếu như hiện Not Present thì đừng vội thất vọng. Bạn tiếp tục nhấn vào mục Motherboard và nhìn vào dòng UEFI BIOS. Nếu nó hiện Capable thì chứng tỏ máy tính của bạn có hỗ trợ chuẩn UEFI.
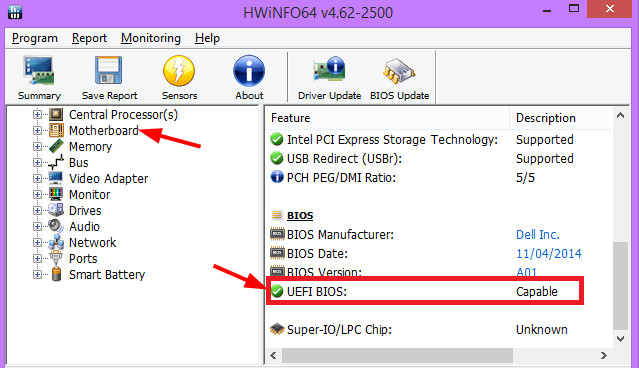
- Còn nếu như nó tiếp tục hiện lên là Not Present thì chắc chắn máy tính của bạn chỉ hỗ trợ chuẩn Legacy mà thôi.
Lời kết
Nếu bạn nào đang định tạo một chiếc USB Boot để cài Windows cho máy tính của mình thì nên xem bài viết này trước rồi hả thực hiện. Chỉ cần xác định được máy tính đang sử dụng thuộc chuẩn gì là bạn sẽ dễ dàng tạo được một chiếc USB cài Win phù hợp. Và cách mình thường hay lựa chọn để kiểm tra là vào Disk Management. Với cách này, bạn không những có thể kiểm tra một cách chính xác mà còn thao tác rất nhanh. Chúc các bạn thành công!



