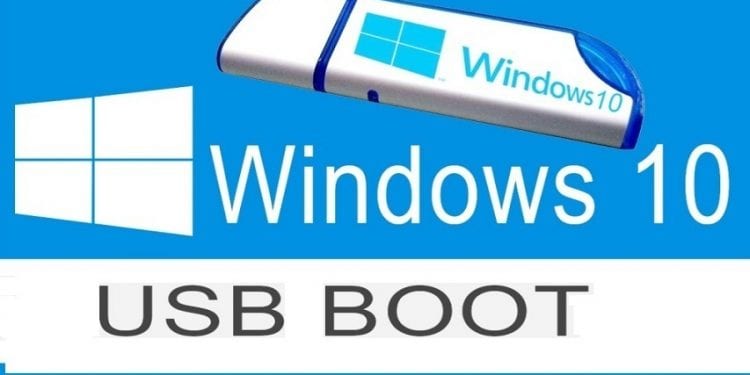Thông thường nếu bạn không biết cài thì bắt buộc phải đi nhờ người khác cài giùm hoặc ra tiệm cài. Thế nhưng, nếu nhờ người khác hoài thì cũng khiến họ bực bội và mình cũng cảm thấy ngại. Còn nếu ra tiệm thì nhanh thôi nhưng phải tốn tiền, một hai lần không sao mà nhiều lần như vậy cũng mất kha khá tiền đấy. Bởi vậy, cách tốt nhất là tự mình cài vừa biết cách làm vừa tiết kiệm được một ít tiền. Thật ra thì cách cài cũng đơn giản thôi, tại vì lần đầu tiếp xúc nên bạn cảm thấy không tự tin thôi. Một khi đã cài được một lần rồi thì những lần sau sẽ trở nên vô cùng đơn giản thôi. Để tạo thuận lợi và đơn giản nhất cho các bạn, mình sẽ hướng dẫn cài win 10 bằng usb. Cách làm như thế nào thì xem hướng dẫn bên dưới.

Mục Lục
Các thứ cần chuẩn bị
– Bộ cài Windows 10 (file **.iso). Các bạn nên tải bộ cài Windows 10 nguyên gốc.
– Một chiếc USB 4GB hoặc 8GB cũng được.
– Một phân vùng ổ cứng để chứa bộ cài Win 10. Nếu chưa có, các bạn có thể xem bài cách chia ổ cứng.
Cách cài Win 10 (32bit và 64bit) bằng USB
Bước 1: Tạo USB Boot bằng phần mềm Rufus.
– Nếu bạn nào vẫn chưa biết cách tạo chiếc USB Boot thì xem hướng dẫn tại đây.
Bước 2: Khởi động USB Boot
– Cắm USB đã Boot vào máy tính cần cài Win.
– Khởi động lại máy tính muốn cài Windows và nhấn liên tục phím tắt để mở BIOS. Tùy từng dòng máy tính mà phím này sẽ khác nhau, chẳng hạn như: Dell là F12, Asus là ESC, các máy tính bàn thường là ESC hoặc F2 hoặc Delete,…Xem chi tiết cách vào BIOS cho từng dòng máy ở bài viết này.
– Sau khi đã vào được BIOS, các bạn dùng phím mũi tên lần xuống chọn Removable Devices hoặc có thể chọn USB Storage Device hay External Drive. Tùy từng dòng máy mà đưa ra cách chọn phù hợp. Sau đó nhấn Enter để bắt đầu quá trình load hệ điều hành từ USB.

Bước 3: Tiến hành cài Windows 10
– Các bạn thiết lập thời gian và ngôn ngữ bàn phím rồi nhấn Next.
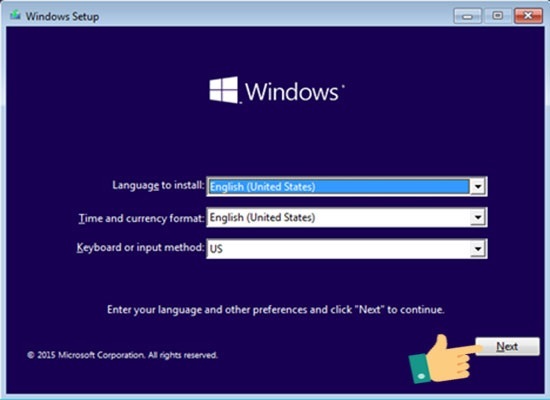
– Tiếp theo, anh em bấm chọn Install now để tiến hành cài đặt.
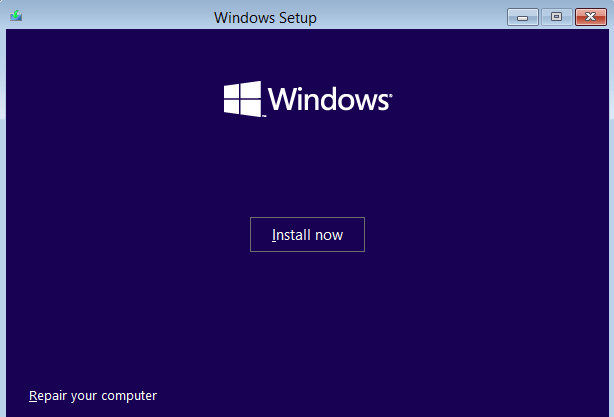
– Khi đó nó sẽ xuất hiện một hộp thoại để bạn nhập key bản quyền. Nếu có key bản quyền thì nhập vào ô hình chữ nhật rồi nhấn Next. Còn nếu không có, hoặc bạn muốn nhập sau thì nhấn vào Skip như hình bên dưới:
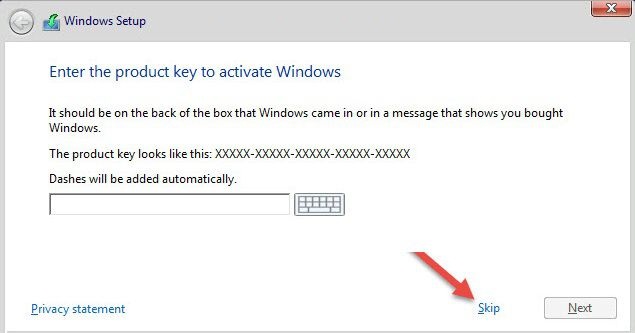
– Tiếp đến đánh dấu tick vào ô I accept the license terms để đồng ý với điều khoản sử dụng từ Microsoft sau đó nhấn Next.
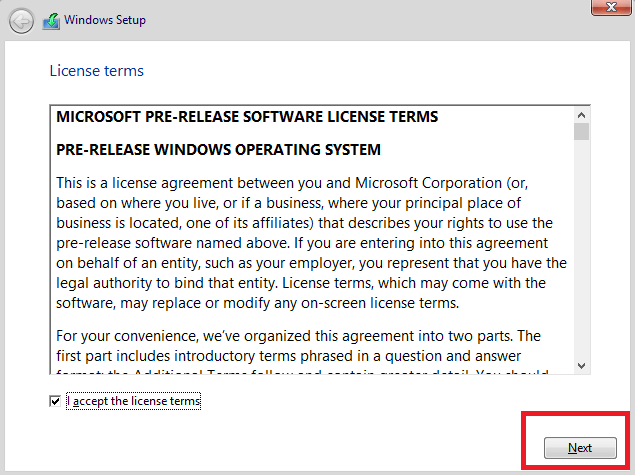
– Bước tiếp theo các bạn nhấn chọn vào Custom: Install Windows only (advanced).
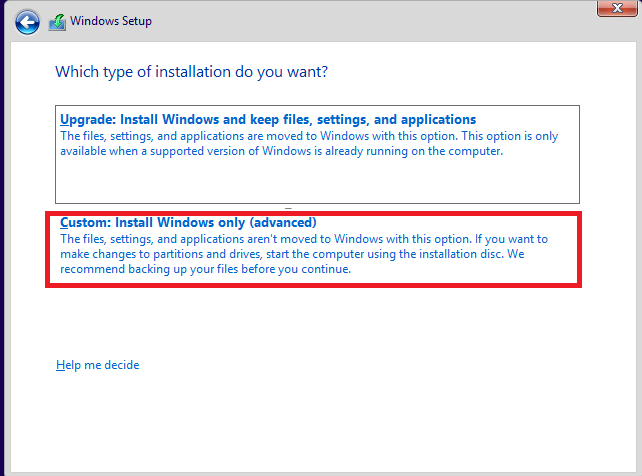
– Sau đó chọn phân vùng ổ cứng mình muốn cài đặt rồi nhấn Next. (Nếu bạn chưa chia ổ cứng để chứa hệ điều hành Win 10 thì có thể vào đây để xem cách chia ổ cứng nhanh).

– Lúc này quá trình cài đặt bắt đầu. Các bạn chỉ cần ngồi chờ khoảng 15- 20 phút hoặc lâu hơn (Tùy theo cấu hình máy của bạn).
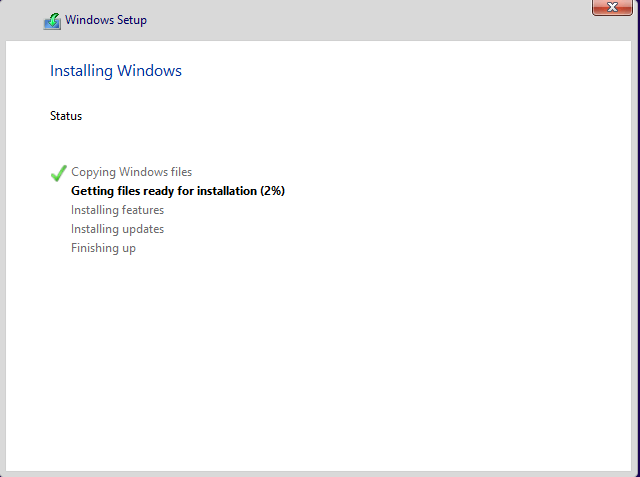
– Khi quá trình copy file Windows và cài đặt kết thúc, hệ thống sẽ yêu cầu bạn khởi động lại máy tính. Các bạn tiến hành rút USB ra rồi nhấn vào Restart now.
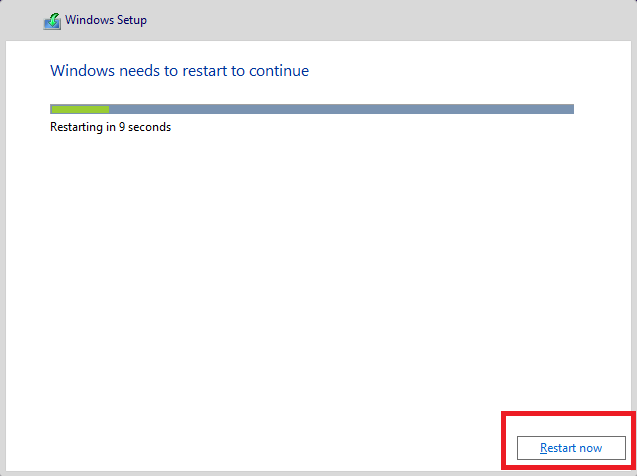
– Các bạn tiếp tục ngồi chờ ít phút. Khi hộp thoại yêu cầu nhập key bản quyền xuất hiện, các bạn chọn Do this later.
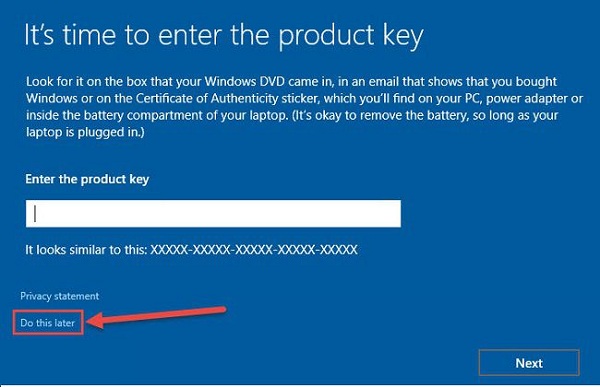
– Bước kế tiếp các bạn chọn Use Express settings để máy tính thiết lập hệ thống cho lần đầu sử dụng, hoặc nhấn Customize để tiến hành tùy chọn các thiết lập. Ở đây mình chọn Use Express settings.
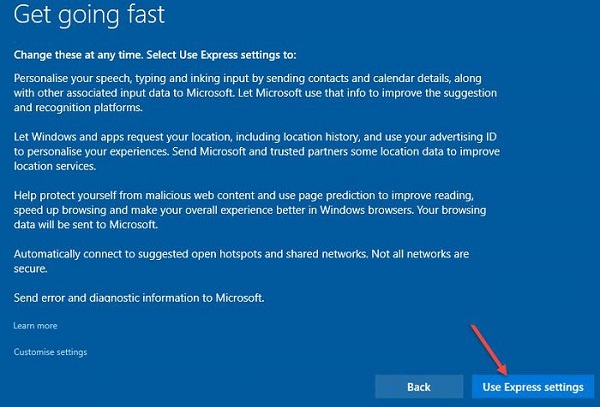
– Tiếp đến nhấn chọn I own itrồi sau đó nhấn Next.
– Lúc này sẽ xuất hiện một hộp thoại cho phép bạn đăng nhập vào tài khoản Microsoft. Nếu bạn đã có tài khoản Microsoft rồi thì có thể nhập vào luôn rồi bấm Sign in để đăng nhập. Còn nếu chưa có hoặc chưa muốn đăng nhập vào thì bấm vào Skip this step để qua bước tiếp theo.
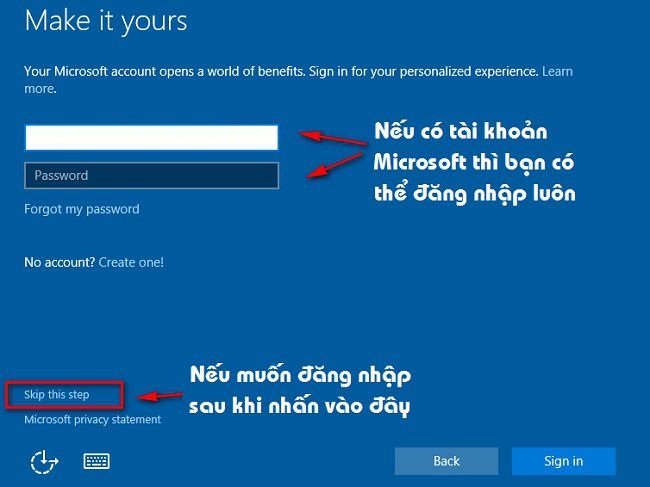
– Sau đó bạn điền tài khoản đăng nhập cho máy tính của mình (Điền cái gì cũng được miễn sau bạn nhớ là được) rồi nhấn Next.
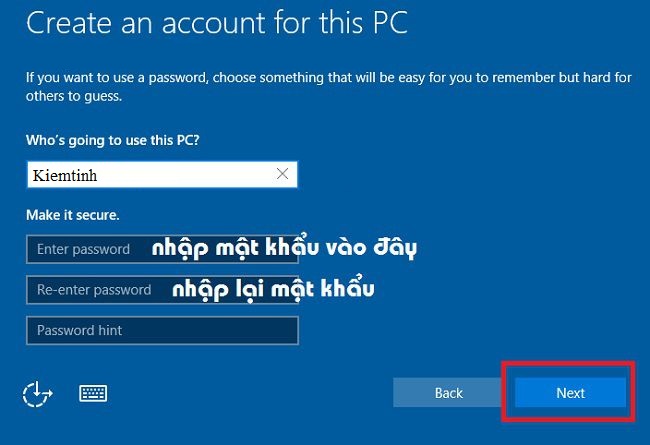
– Tiếp đến bấm chọn Not now và chờ đợi vài phút để hoàn tất quá trình cài Win 10.
– Sau khi chạy xong là bạn đã có thể sử dụng Win 10 trên máy tính của mình rồi. Lúc này bạn có thể tiến hành thao tác cài thêm phần mềm và tùy chỉnh giao diện hệ điều hành theo ý muốn của bạn.
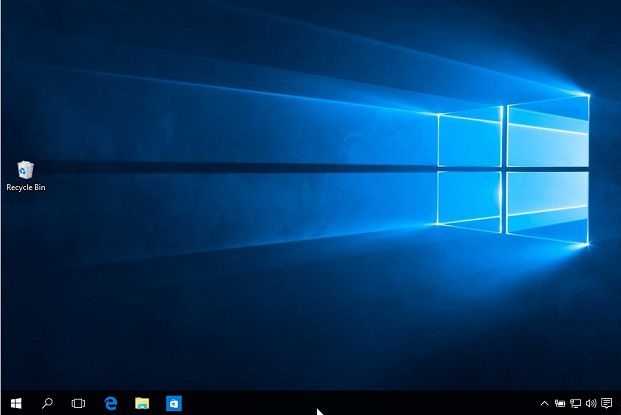
Quá trình cài đặt Windows 10 đến đây kết thúc!
Lời kết
Hệ điều hành Windows 10 có rất nhiều tính năng hay và hữu ích mà các phiên bản cũ như Windows XP/7 không hề có. Bên cạnh đó, giao diện chính trên Win 10 cũng được thay đổi rất nhiều để trở nên đẹp mắt và chuyên nghiệp hơn. Đây là một hệ điều hành rất đáng để cho các bạn bỏ thời gian ra để trải nghiệm thử. Với bài viết này, giờ đây các bạn đã có thể tự mình cài Win 10 cho máy tính một cách nhanh chóng. Có gì khó khăn trong quá trình cài Windows 10 thì cứ để lại ý kiến bên dưới nha. Chúc các bạn thành công!