Ở bài viết trước, mình đã hướng dẫn cho các bạn cách để có thể tạo một chiếc USB Boot chuẩn Legacy cài Win rồi. Nếu bạn nào cần thì có thể vào blog của mình tìm và xem lại. Sau khi bài viết này ra mắt, đã có nhiều bạn liên hệ yêu cầu mình hướng dẫn thêm cách tạo USB Boot chuẩn UEFI. Thật ra thì mình cũng có ý định viết bài hướng dẫn này lâu rồi nhưng vì công việc bận rộn nên chưa có thời gian hoàn thành nó. Trước sau gì cũng phải viết nên hôm nay mình tranh thủ chút thời gian rảnh chia sẻ đến các bạn cách tạo USB BOOT chuẩn UEFI – GPT chứa bộ cài Win 7/ 8.1/ 10.

Mục Lục
Những thứ cần lưu ý và chuẩn bị
– Một chiếc USB có dung lượng 4GB trở lên. Sau đó tiến hành Format USB.
– Máy tính bạn đang định cài Win phải thuộc chuẩn UEFI và ổ cứng phải ở định dạng GPT. Nếu bạn vẫn chưa biết cách kiểm tra máy tính đang thuộc chuẩn UEFI hay Legacy thì nên vào bài viết này để được hướng dẫn.
– Với chuẩn UEFI – GPT, bạn chỉ có thể cài được hệ điều hành 64-bit thôi.
– Chuẩn bị sẵn bộ cài Windows bạn muốn (file này có định dạng là *.iso).
– Tải phần mềm Rufus về máy.
https://rufus.ie/downloads/
Cách tạo USB BOOT chuẩn UEFI – GPT nhanh nhất
Có hai cách để tạo USB Boot chuẩn UEFI là làm thủ công và dùng phần mềm. Với cách dùng thủ công, bạn phải nhập các câu lệnh trong hộp thoại Command Prompt. Nếu là một người am hiểu về máy tính thì cách này thực hiện rất nhanh và đơn giản. Nhưng đối với những bạn không biết nhiều về máy tính thì rất dễ xảy ra lỗi trong quá trình nhập lệnh. Do đó, mình sẽ hướng dẫn cho các bạn cách tạo USB Boot chuẩn UEFI bằng phần mềm Rufus. Các bạn lần lượt làm theo các bước sau:
Đề xuất cho bạn:
1. Dùng phiên bản Rufus 3.xx (Refus 3.0 trở lên) để tạo USB Boot
– Bước 1: Các bạn chạy phần mềm Rufus dưới quyền quản trị (Run as administrator). Tại giao diện Rufus 3.xx, các bạn tiến hành thiết lập như sau:
- Device: Chọn thiết bị USB bạn muốn sử dụng.
- SELECT: Chọn bộ cài Windows bạn muốn (Bộ cài file *.iso bạn tải về trước đó). Lưu ý, phải chọn bộ cài Windows 64-bit nha.
- Partition scheme: Bạn chọn GPT
- Target system: Bạn chọn UEFI (non CSM)
- Volume label: Đặt một cái tên bạn thích cho USB
- File system: Bạn chọn định dạng là NTFS.
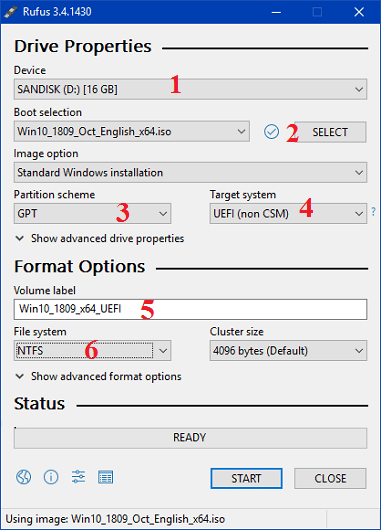
– Bước 2: Sau khi thiết lập xong, các bạn nhấn vào START để bắt đầu USB Boot chuẩn UEFI. Cuối cùng chỉ cần ngồi đợi cho đến khi nào quá trình tạo USB Boot kết thúc.
2. Dùng phiên bản Refus 2.xx hoặc thấp hơn để tạo USB cài Win
– Bước 1: Các bạn cũng tiến hành mở phần mềm Rufus lên (Nhớ chạy dưới quyền quản trị). Tại giao diện 2.xx, các bạn tùy chỉnh như sau:
- Device: Các bạn chọn USB mình cần tạo Boot.
- Ở phần Partition scheme and target system type: Các bạn chọn là MBR partion scheme for UEFI computers
- Tại phần File System: Các bạn chọn NTFS
- New Volume label: Đặt tên cho USB
- Tìm và chọn file *.iso bạn tải về trước đó
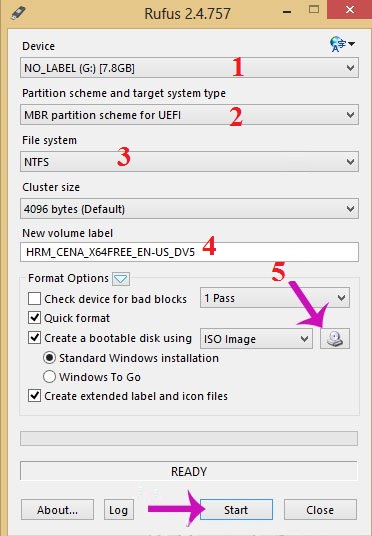
– Bước 2: Khi đã thiết lập ok hết mọi thứ rồi, các bạn nhấn vào Start để bắt đầu. Cuối cũng pha ly cà phê ngồi uống và chờ đợi đến khi quá trình tạo USB Boot chuẩn UEFI hoàn thành.
Chỉ cần thực hiện một vài thao tác thôi là bạn đã sở hữu được một chiếc USB Boot chuẩn UEFI để cài Win rồi.
Lời kết
Có thể thông tin này mình đã đề cập ở trên rồi nhưng mình vẫn nhắc lại cho các bạn nhớ. Đó là tuyệt đối không dùng bộ cài Windows 32-bit để tạo USB Boot chuẩn UEFI – GPT nha. Nếu bạn không muốn xảy ra lỗi trong quá trình tạo USB Boot thì nên cẩn thận ở bước chọn bộ cài Windows. Ngoài ra, ở phần Partition scheme and target system type các bạn cũng có thể chọn chế độ GPT partion scheme for UEFI computers. Nhưng để đảm bảo tính tương thích tốt, mình khuyên các bạn nên chọn chế độ MBR partion scheme for UEFI computers. Chúc các bạn thành công!



