Internet không chỉ là nơi để chúng ta học tập, giải trí mà nó còn là công cụ để chúng ta tạo ra các khoản thu nhập. Do đó, khi sử dụng và làm việc trên máy tính, thứ không thể nào thiếu được chính là Internet. Để có thể truy cập được Internet, laptop của bạn cần phải có kết nối mạng. Máy tính của bạn vốn vẫn đang sử dụng bình thường nhưng rồi một ngày đẹp trời nó không còn bắt được Wifi nữa. Dù chỉ là một vấn đề nhỏ nhưng nó lại ảnh hưởng rất nhiều đến công việc và học tập. Bởi nếu laptop không bắt được wifi thì bạn chẳng thể làm được gì nữa. Không lẽ giờ mở laptop lên chỉ để đánh văn bản, làm excel hoặc chơi các tựa game offline có sẵn,… hay sao? Chắc chắn bạn nào cũng sẽ vô cùng khó chịu khi rơi vào tình huống này. Trong bài viết này, mình sẽ hướng dẫn chi tiết cho các bạn cách khắc phục lỗi laptop không bắt được wifi trên Windows.
Mục Lục
Cách khắc phục lỗi laptop không bắt được wifi
1. Bật lại tính năng phát Wifi trên Laptop
Nếu laptop của bạn đột nhiên không bắt được Wifi nữa thì việc đầu tiên bạn cần làm là kiểm tra xem tính năng thu/bắt sóng Wifi trên laptop có bị tắt hay không? Biểu tượng Wifi này sẽ nằm ở các vị trí khác nhau tùy vào từng dòng laptop. Để bật lại tính năng phát Wifi, các bạn chỉ cần:

- Laptop DELL: Bấm tổ hợp phím Fn + PrtScr
- Laptop Asus: Fn + F2
- Laptop Lenovo: Fn + F5 hoặc Fn + F7
- Laptop Acer: Fn + F5 hoặc Fn + F2
- Laptop HP: Fn + F12
- Laptop Toshiba: Fn + F12
2. Khởi động lại máy tính
Trước khi chuyển sang sử dụng các cách tiếp theo, các bạn nên thử khởi động lại laptop. Trong nhiều trường hợp, chỉ cần khởi động lại laptop là đã có thể khắc phục được lỗi này rồi.
3. Lỗi biểu tượng Wifi có dấu x đỏ và cách khắc phục
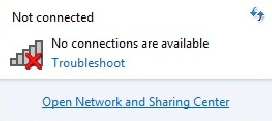
Nguyên nhân dẫn đến lỗi này là do laptop của bạn chưa cài Driver Wifi. Để khắc phục lỗi này thì chỉ cần cài Driver Wifi vào là xong.
4. Lỗi Wifi không hiển thị danh sách mạng và cách khắc phục
Nguyên nhân của lỗi này là do laptop của bạn đã cài đặt một phần mềm VPN để Fake IP. Điều đó đã vô tình khiến cho hệ thống hiểu lầm là lỗi. Để khắc phục lỗi này, các bạn lần lượt làm theo các bước sau:
– Bước 1: Mở hộp thoại Run lên (Windows + R ) –> Nhập vào đây lệnh hdwwiz.cpl –> Rồi nhấn Enter để mở hộp thoại Device Manager lên.

– Bước 2: Tiếp đến chọn mục Network adapters –> Click chuột phải vào dòng có chữ Wireless… –> Rồi chọn Uninstall device để gỡ bỏ driver này đi.
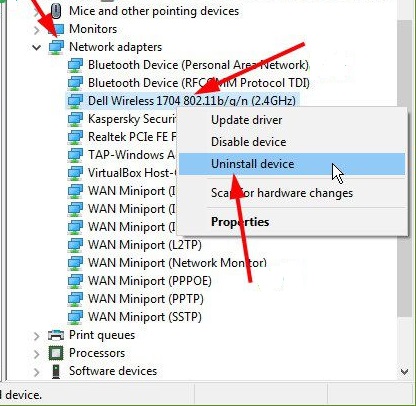
– Bước 3: Sau đó nhấn chuột phải vào mục Network adapters –> Rồi chọn Scan for hardware changes để hệ thống tự động cài lại Driver cho Wireless.

– Bước 4: Khởi động lại máy tính. Nếu laptop vẫn không bắt được Wifi thì các bạn tiến hành làm thêm các bước sau:
- Mở cmd lên bằng quyền Admin –> Copy lệnh bên dưới dán vào hộp thoại cmd –> Rồi nhấn Enter.
reg delete HKCR\CLSID\{988248f3-a1ad-49bf-9170-676cbbc36ba3} /va /f
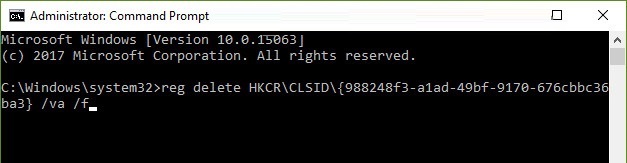
- Tiếp tục nhập lệnh sau –> Rồi nhấn Enter.
netcfg -v -u dni_dne
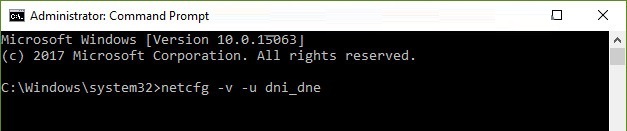
- Cuối cùng khởi động lại máy tính là xong.
5. Lỗi do bật chế độ tiết kiệm Pin và cách khắc phục
Một trong những nguyên nhân khiến laptop của bạn không thể bắt được Wifi là do bạn đang bật chế độ tiết kiệm Pin. Để tắt tính năng này, các bạn làm theo hướng dẫn sau:
– Bước 1: Mở hộp thoại Run lên –> Nhập lệnh ncpa.cpl –> Rồi nhấn Enter.
– Bước 2: Click chuột phải vào biểu tượng Wifi đang kết nối –> Rồi chọn Properties
– Bước 3: Bấm vào Client for Microsoft Networks –> Rồi chọn Configure….

– Bước 4: Tiếp đến chọn tab Power Management –> Bỏ dấu tick tại ô Allow the computer to turn off this device to save power –> Rồi nhấn OK để xác nhận.

6. Biểu tượng Wifi bị lỗi Limited Access (chấm than màu vàng) và cách khắc phục

Đây là một lỗi rất thường xuyên xảy ra trên laptop. Các bạn vào bài viết bên dưới để xem hướng dẫn cách khắc phục nhé!
7. Do Router, bộ phát Wifi của bạn có vấn đề
Sau một thời gian dài hoạt động, bộ phát Wifi của bạn bị nóng nên dẫn đến lỗi khiến laptop không bắt được Wifi. Để khắc phục vấn đề này, các bạn chỉ cần tắt Router, bộ phát Wifi trong 3 -5 phút rồi mở lại là xong.
8. Lỗi do Virus gây ra
Với lỗi này, các bạn chỉ cần sử dụng các phần mềm diệt Virus để quét và làm sạch máy tính là được.
Lời kết
Trên đây là toàn bộ các lỗi thường gặp khiến laptop không bắt được Wifi. Hi vọng bài viết này sẽ giúp ích cho các bạn trong quá trình sử dụng máy tính. Nếu đã áp dụng hết tất cả các cách trên rồi nhưng vẫn không thể khắc phục được lỗi này thì giải pháp tốt nhất là cài lại hệ điều hành mới. Riêng với Windows 10, các bạn nên sử dụng tính năng reset để khắc phục lỗi và làm mới lại máy tính. Chúc các bạn thành công!




