Ở bài viết trước, mình đã hướng dẫn các bạn cách cài mật khẩu cho máy tính. Dù có hơi bất tiện mỗi lần mở máy lên nhưng không thể phủ nhận lợi ích của nó. Việc đặt mật khẩu giúp máy tính của bạn trở nên bảo mật và an toàn hơn. Tuy nhiên, sau một thời gian sử dụng thì bạn chợt nhận ra mật khẩu cũ không còn an toàn nữa. Chính vì thế, bạn cần cách đổi mật khẩu máy tính cho Win 10 /8.1 /7 nhanh chóng. Trong bài viết này, mình sẽ hướng dẫn chi tiết cho các bạn cách thực hiện.
Cách đổi mật khẩu máy tính nhanh (Khuyên dùng)
Với cách này, các bạn có thể đổi mật khẩu máy tính một cách nhanh chóng và dễ dàng. Cách này có thể áp dụng cho cả hệ điều hành Win 10, Win 8/8.1 và Win 7 luôn.
– Bước 1: Đầu tiện các bạn nhấn tổ hợp phím Ctrl + Alt + Del –> Rồi chọn Change a password
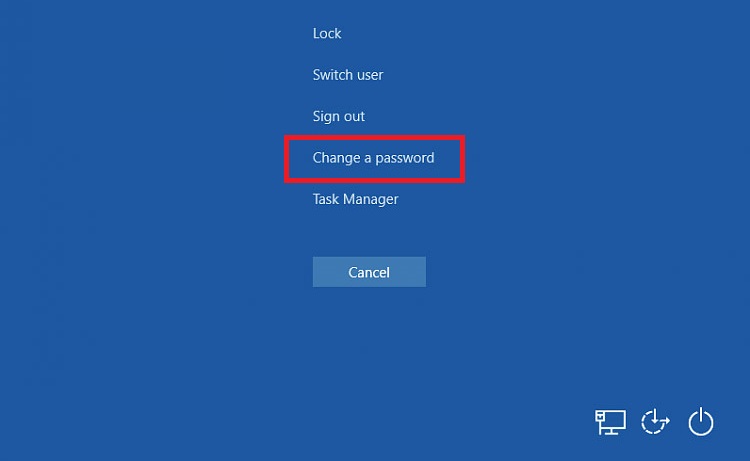
– Bước 2: Tiếp đến, các bạn tiến hành:
- Ô thứ nhất: Tên tài khoản máy tính (Cứ để mặc định)
- Ô thứ 2: Nhập mật khẩu cũ
- Ô thứ 3: Nhập mật khẩu mới
- Ô thứ 4: Nhập lại mật khẩu mới
- Sau đó nhấn vào nút mũi tên như hình bên dưới
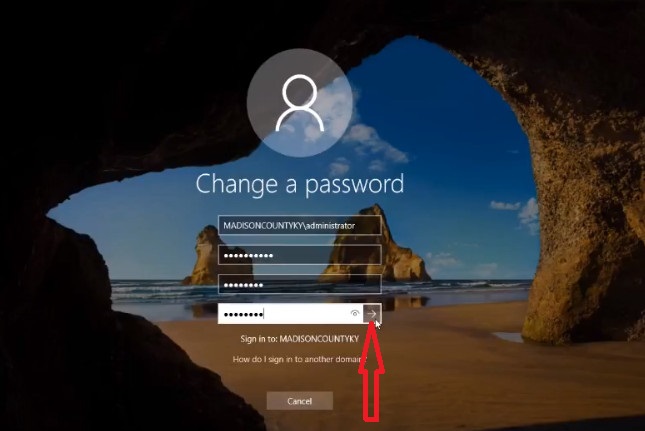
– Bước 3: Một hộp thoại thông báo hiện lên, các bạn nhấn vào nút OK là xong.
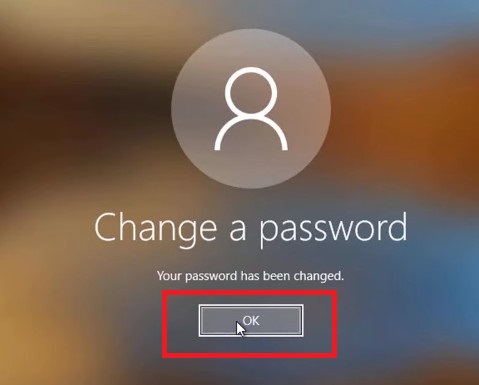
Cuối cùng khởi động lại máy tính và tận hưởng thành quả thôi!
Cách đổi mật khẩu máy tính Windows 10
Sau một thời gian sử dụng, bạn nghi ngờ người khác đã biết được mật khẩu máy tính của mình. Chính vì thế, để đảm bảo sự an toàn và bảo mật tuyệt đối thì cách tốt nhất là thay đổi mật khẩu. Để có thể thay đổi được mật khẩu Win 10, các bạn làm theo trình tự sau:
– Bước 1: Các bạn cũng bấm chọn Start –> Settings –> Chọn Accounts –> Sign-in options.
– Bước 2: Tiếp đến, click chọn vào mục Change nằm trong mục Password.
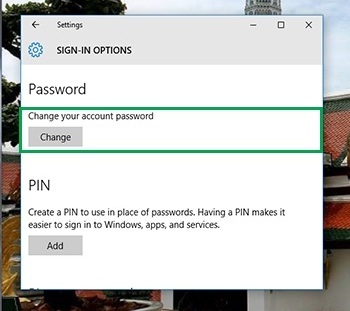
– Bước 3: Sau đó, hệ thống sẽ yêu cầu bạn đăng nhập. Lúc này bạn dùng mật khẩu cũ của mình đăng nhập vào.
– Bước 4: Sau khi đăng nhập xong, hệ thống sẽ yêu cầu bạn nhập bốn chữ số cuối của số điện thoại bạn đang liên kết với tài khoản Microsoft. Các bạn chỉ cần nhập bốn số cuối đó vào ô để xác minh đó đúng là số điện thoại của bạn rồi bấm phím Enter.
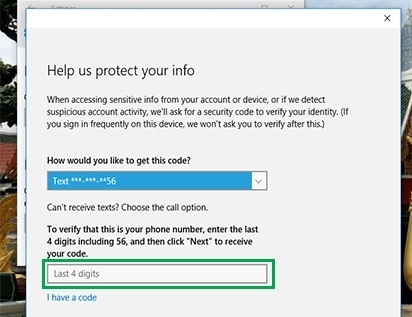
– Bước 5: Ngay lặp tức hệ thống sẽ gửi cho bạn một mã mới để thay đổi mật khẩu của bạn thông qua số điện thoại được liên kết với tài khoản của bạn. Các bạn tiến hành nhập mã được gửi đến thông qua điện thoại vào.
– Bước 6: Sau khi đã nhập mã xác minh xong, các bạn sẽ được chuyển đến một giao diện mới cho phép bạn thay đổi mật khẩu.
- Tại đây, các bạn lần lượt nhập mật khẩu cũ vào ô thứ nhất.
- Ô thứ 2 nhập mật khẩu mới bạn muốn sử dụng.
- Ô cuối cùng các bạn nhập lại mật khẩu mới đó.
- Cuối cùng bấm Enter để hoàn tất quá trình đổi mật khẩu cho máy tính Windows 10.
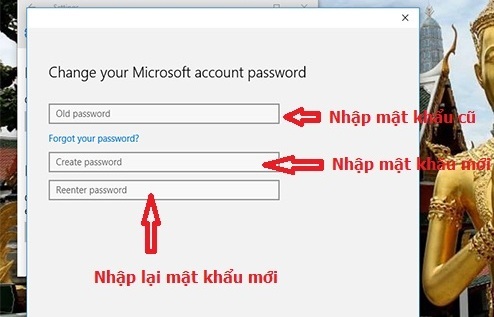
Lời kết
Với cách đầu tiên, các bạn chỉ cần thực hiện một vài thao tác thôi là đã có thể thay đổi được mật khẩu trên máy tính rồi. Có thể nói đây là cách đổi mật khẩu máy tính đơn giản và dễ thực hiện nhất. Mình tin rằng bạn nào đọc qua bài viết này điều có thể dễ dàng thực hiện thành công!




