Trong phần mềm soạn thảo văn bản Office thì Word và Excel là 2 công cụ được nhiều người sử dụng nhất. Nó không chỉ phục vụ cho việc học tập mà trong công việc cũng rất cần thiết. Word thì nhìn chung cũng không có gì phức tạp, chủ yếu là đánh máy và định dạng mà thôi. Riêng Excel nó đòi hỏi bạn rất nhiều thứ, phải nhớ các công thức tính. Bên cạnh đó, bạn còn phải biết cách định dạng, xử lý số liệu và biến các con số này thành một đồ thị. Nhiều bạn khi đã xử lý xong hết các con số rồi nhưng tới khâu yêu cầu vẽ đồ thị trong Excel thì lại không biết cách làm. Ở bài viết này mình sẽ giúp các bạn giải quyết vấn đề này.
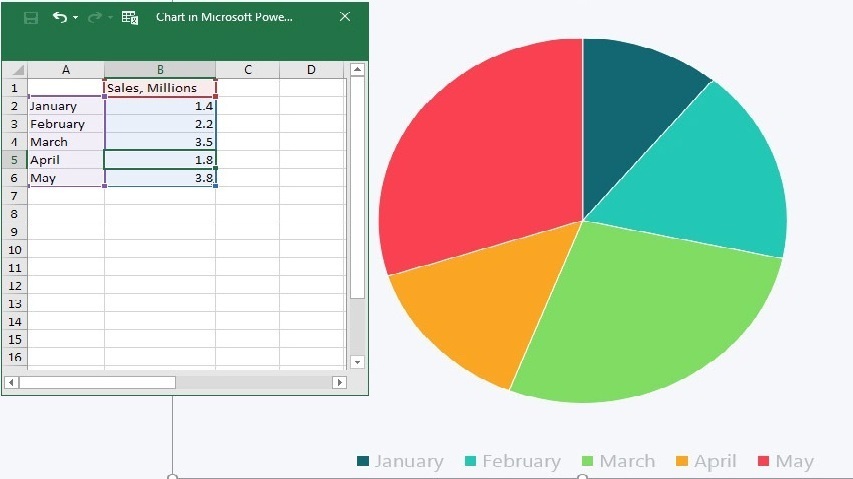
Cách vẽ đồ thị trong Excel
– Chọn vùng dữ liệu cần vẽ đồ thị, sau đó vào thẻ Insert tìm đến mục Charts. Tại đây sẽ có rất nhiều kiểu đồ thị hiện ra, các bạn chọn loại đồ thị mà các bạn muốn vẽ.
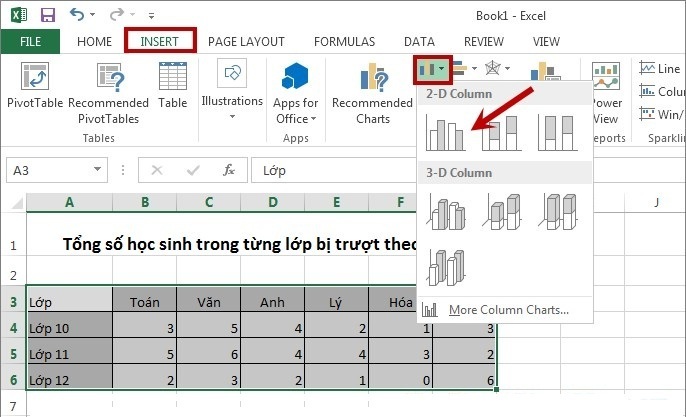
– Để thay đổi bố cục bố trí của các thành phần trong đồ thị, các bạn chọn thẻ Design trong phần Chart Tools. Tiếp đến, các bạn chọn Quick Layout –> chọn kiểu bố trí phù hợp.

– Để đảo ngược vị trí dữ liệu của dòng và cột, các bạn bấm chọn đồ thị –> Design –> Switch Row/Column.
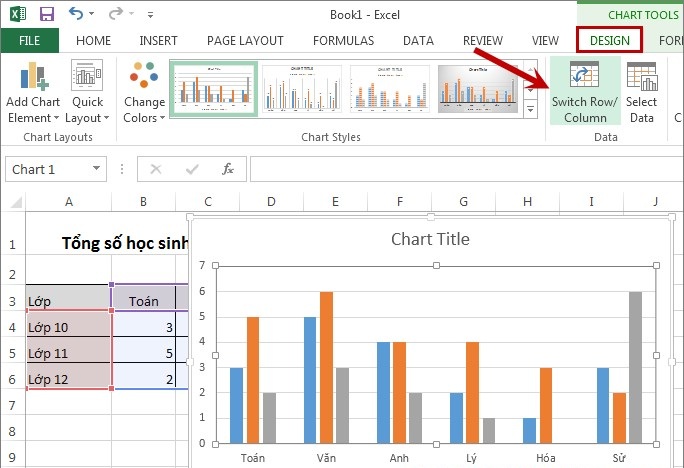
– Nếu bạn không thích kiểu đồ thị vừa mới chọn hoặc nó không phù hợp thì bạn có thể chọn một kiểu đồ thị khác bằng cách chọn đồ thị vừa mới vẽ –> Design –> Change Chart Type.
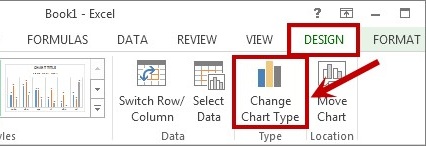
– Sau khi đã tìm được kiểu đồ thị ứng ý rồi thì bấm Ok để kết thúc quá trình.
– Để thay đổi màu sắc cho đồ thị của mình, các bạn vào thẻ Design tìm đến mục Chart Styles. Ở đây sẽ xuất hiện rất nhiều màu sắc cho bạn lựa chọn.
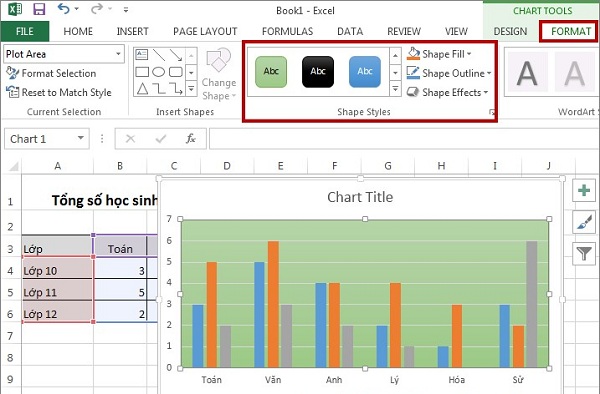
Nên xem thêm:
Các thao tác trên đồ thị Excel
– Di chuyển đồ thị:
- Nếu đồ thị nằm ở một vị trí không thích hợp thì bạn cần phải di chuyển nó đến một vị trí khác phù hợp hơn.
- Để làm được điều này, bạn cần di chuyển chuột vào đồ thị. Khi đó con trỏ chuột sẽ xuất hiện biểu tượng mũi tên 4 chiều như hình dưới.
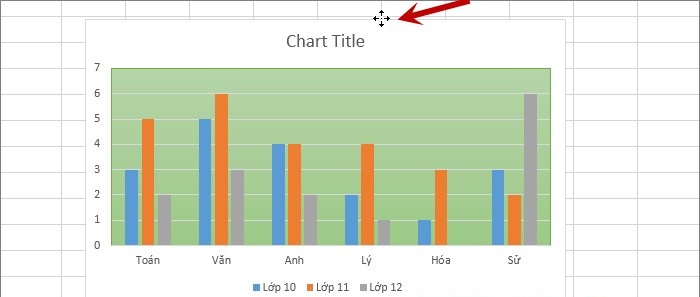
- Lúc này bạn chỉ cần nhấn giữ chuột trái và di chuyển đồ thị đến nơi các bạn muốn di chuyển và thả chuột trái.
– Thay đổi kích thước đồ thị:
- Để thay đổi kích thước của đồ thị, các bạn cần di chuyển con chuột về các góc của đồ thị cho đến khi hiện lên biểu tượng mũi tên 2 chiều.
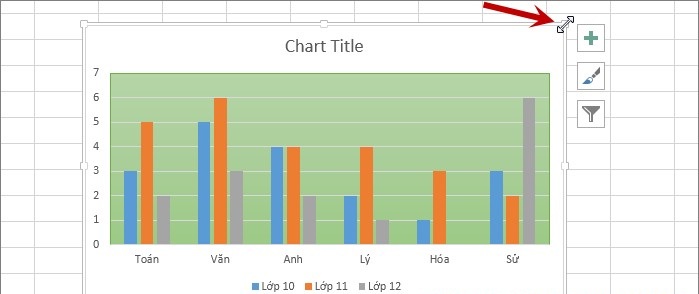
- Sau đó, các bạn chỉ cần nhấn giữ chuột trái và kéo ra ngoài hoặc vào trong để phóng to hoặc thu nhỏ đồ thị.
– Sao chép đồ thị:
- Cái này đơn giản rồi, chỉ cần bấm chọn đồ thị. Sau đó bấm tổ hợp phím Ctrl + C để sao chép đồ thị.
- Tiếp đến tìm vị trí cần dán đồ thị và bấm tổ hợp phím Ctrl + V.
– Để xóa đồ thị thì chọn đồ thị cần xóa và bấm phím Delete.
– In đồ thị:
- Để in đồ thị các bạn nên chọn Print –> Preview trước để kiểm tra xem đồ thị có che mất các nội dung khác trong Excel không.
- Nếu đã ok hết rồi thì tiến hành in ra thôi. Nếu bạn chỉ muốn in riêng đồ thị thì bạn chọn đồ thị và chọn File –> Print để in.

Lời kết
Cái khó của việc vẽ đồ thị chính là xác định dạng đồ thì cần vẽ. Có rất nhiều dạng đồ thị khác nhau, mỗi một dạng sẽ tương ứng với một trường hợp khác nhau. Chính vì thế, để xác định đúng dạng đồ thị là một việc không hề đơn giản một chút nào. Một khi đã xác định được rồi thì các thao tác vẽ đồ thị trên Excel vô cùng đơn giản thôi. Chỉ cần xem qua hướng dẫn của mình là các bạn đã có thể hoàn thành đồ thị một cách nhanh chóng. Chúc các bạn thành công!



