Cách tạo bảng trong excel, chèn bảng (table) trong Excel đơn giản nhất cho những bạn mới lần đầu làm hoặc đã từng sử dụng qua những đã quên do quá lâu không sử dụng lại. Nhìn chung thì để tạo bảng trong Excel cũng không có gì phức tạp, chỉ cần biết sử dụng Excel thì đều có thể làm được. Chỉ cần biết cách làm thì ở phiên bản Excel nào bạn cũng có thể thực hiện được. Hiện tại, có 2 cách tạo bảng trong Excel là tạo theo kiểu mặc định (Truyền thống) hoặc tùy chỉnh (Tạo theo sở thích của mỗi người). Trong bài viết này mình sẽ hướng dẫn chi tiết cho các bạn cả hai cách làm trên.

Mục Lục
Cách tạo bảng, chèn bảng (table) kiểu mặc định
– Đầu tiên, các bạn kéo chuột chọn các ô, dữ liệu mà bạn muốn tạo bảng.
– Tiếp đến, chọn Insert trên thanh công cụ của Excel. Tại đây, các bạn bấm chọn Table (hoặc tổ hợp phím Ctrl + T hoặc Ctrl + L).
- Lúc này, các bạn sẽ nhìn thấy một hộp thoại. Nếu phạm vi dữ liệu các bạn chọn bao gồm tiêu đề bảng thì các bạn đánh dấu tick vào ô vuông My table has headers.
- Ngược lại, nếu phạm vi dữ liệu các bạn chọn không có tiêu đề bảng thì không cần đánh dấu tick vào ô My table has headers.

– Cuối cùng các bạn bấm OK để hoàn tất quá trình tạo bảng.
Cách tạo bảng, chèn bảng (table) kiểu tùy chỉnh
– Cũng như cách 1, đầu tiên các bạn cũng cần phải chọn vùng mình cần tạo bảng
– Tiếp theo, các bạn bấm chọn Home trên thanh công cụ. Tiếp đến chọn Format as Table trong phần Styles. Lúc này sẽ xuất hiện rất nhiều kiểu bảng cho bạn lựa chọn. Bạn thích kiểu nào thì cứ bấm chọn vào kiểu đó.

– Khi các bạn đã bấm chọn kiểu mình mong muốn xong thì lúc này cũng sẽ xuất hiện một hộp thoại giống như cách đầu tiên. Các bạn cũng bấm vào ô My table has headers nếu có chọn tiêu đề bảng. Còn nếu không có chọn thì để trống ô đó.
– Cuối cùng thì bấm OK là xong.
Bạn nên đọc thêm:
Cách chỉnh sửa bảng
– Nếu bạn đã chọn xong kiểu bảng nhưng vẫn chưa thấy ưng ý và muốn thay đổi thì chọn Design trong phần Table Tools. Tại đây, các bạn có thể lựa chọn lại kiểu bảng của mình trong mục Table Styles.

– Một số tùy chỉnh trong phần Table Style Options bạn cần biết:
- Header Row: Ẩn/hiện tiêu đề của bảng.
- Total Row: Ẩn/hiện hàng tính tổng ở cuối bảng.
- First Column: Hiển thị định dạng đặc biệt cho cột đầu tiên của bảng.
- Last Column: Hiển thị định dạng đặc biệt cho cột cuối cùng của bảng.

– Để thêm hàng cho bảng của mình, các bạn bấm chọn vào ô cuối cùng của hàng cuối cùng trong bảng. Sau đó, chỉ cần bấm phím Tab trên bàn phím.
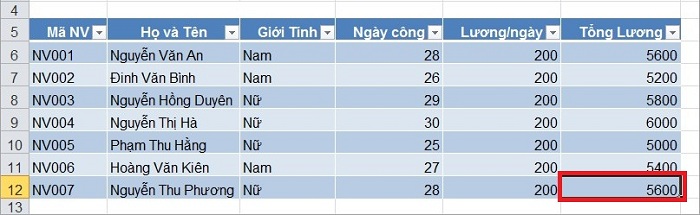
– Ngoài ra, các bạn cũng có thể thêm hàng cho cột bằng cách chọn một ô bất kỳ ở hàng cuối, sau đó chỉ cần bấm chuột phải rồi bấm chọn Insert –> Table Rows Below.
– Để thêm cột thì các bạn cũng làm tương tự, chọn ô bất kỳ ở cột cuối cùng. Sau đó bấm chuột phải và chọn Insert –> Table Column to the Right.
Lời kết
Chỉ cần bỏ ra ít phút để đọc bài viết này thôi là bạn đã có thể tạo bảng hoặc chèn bảng vào Excel một cách nhanh chóng. Các thao tác tạo bảng vô cùng đơn giản và dễ thực hiện. Chỉ cần đọc hoặc xem qua một lần thôi là các bạn đã có thể tạo được mọi loại bảng trong Excel rồi. Bạn muốn chọn cách thực hiện nào cũng được miễn sao bạn thành thạo với cách làm đó là ok rồi. Chúc các bạn thành công!



