Cách đánh số trang trong Word từ đầu hoặc trang bất kỳ đơn giản nhất cho các chiến hữu đã và đang theo dõi blog của mình. Khi sử dụng Word để làm việc hay học tập thì chắc chắn ai cũng sẽ phải sử dụng tính năng đánh số. Có thể bạn sẽ chọn đánh từ đầu, đánh ở giữa hoặc thậm chí là một vị trí bất kì nào đó trong trang. Nếu bạn nào đã biết rồi thì có thể vào xem để củng cố thêm. Còn với những bạn nào thật sự chưa từng biết đến cách đánh số trang trong Word thì hãy nên đọc qua bài viết này của mình. Tuy bài viết khá ngắn gọn nhưng nó rất chi tiết và rất dễ hiểu nên bất kì bạn nào cũng có thể làm được.
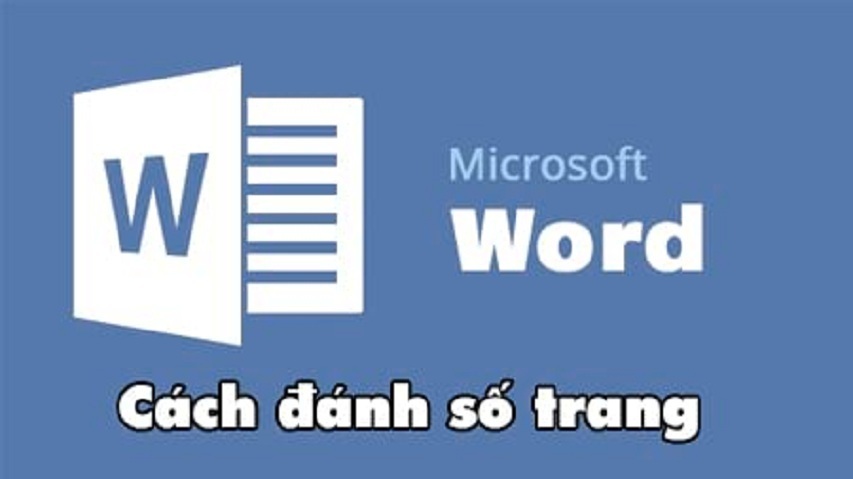
Cách đánh số trang trong Word từ đầu
– Để có thể thực hiện đánh số trang, các bạn chọn Insert -> Page Number. Tại đây sẽ xuất hiện các tùy chọn cho bạn lựa chọn vị trí con số xuất hiện. Tùy nhu cầu sử dụng của từng người mà có cách chọn tương ứng.
- Top of Page: Vị trí số xuất hiện ở đầu.
- Bottom of Page: Vị trí số xuất hiện ở cuối.
- Page Margins: Vị trí số xuất hiện ở bên lề.
- Current Position: Vị trí số xuất hiện ở tại vị trí đặt con trỏ chuột.
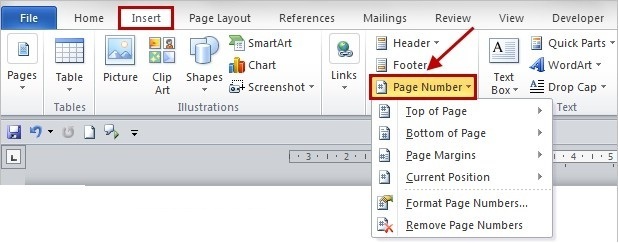
– Chẳng hạn, nếu các bạn chọn Bottom of Page thì vị trí của số sẽ xuất hiện giống như hình sau:
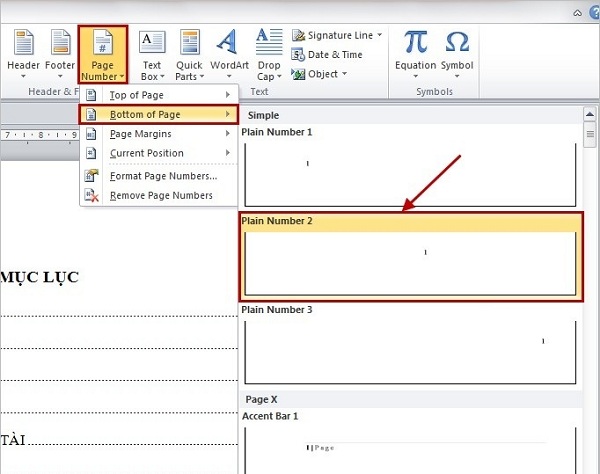
Bạn thích số hiện ở vị trí nào thì chỉ cần chọn chế độ tương ứng thôi. Nhìn chung nó rất đơn giản và dễ thực hiện nên chắc bạn nào cũng có thể làm được dù là lần đầu tiếp xúc.
Cách đánh số trang trong Word từ trang bất kỳ
– Bước 1: Đầu tiên các bạn đặt con trỏ chuột vào vị trí đầu trang bất kỳ mà bạn muốn bắt đầu đánh dấu trang.
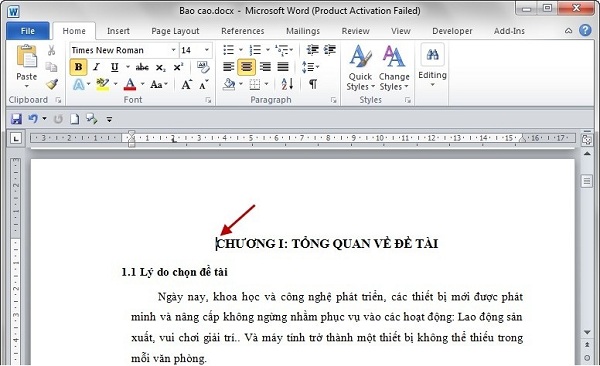
– Bước 2: Tiếp theo, các bạn chọn Page Layout –> Breaks –> Next Page. Mục đích của việc này là để tách văn bản ban đầu thành 2 phần độc lập: Một phần từ vị trí con trỏ chuột đến hết văn bản và phần còn lại từ đầu đến hết các trang không chứa con trỏ chuột.
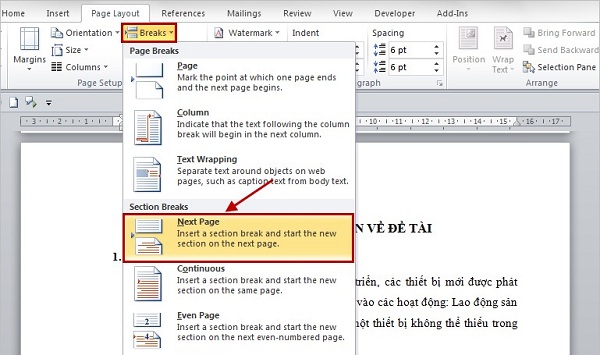
– Bước 3: Tiếp đến, các bạn chọn Insert –> Page numbers –> Format page numbers.
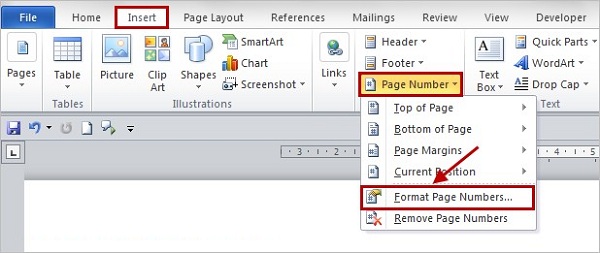
Tại đây sẽ xuất hiện một hộp thoại để các bạn tùy chỉnh.
- Trong ô Number format các bạn chọn kiểu đánh số trang.
- Còn ô Start at các bạn có thể chọn số bắt đầu là 1 hoặc một giá trị khác mà bạn muốn.
- Sau đó nhấn OK để thực hiện
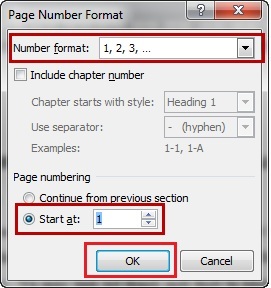
– Bước 4: Tiếp đến, các bạn chọn Insert –> Header/Footer hoặc chọn Page number để đánh dấu trang. Sau đó chọn kiểu đánh dấu trang.
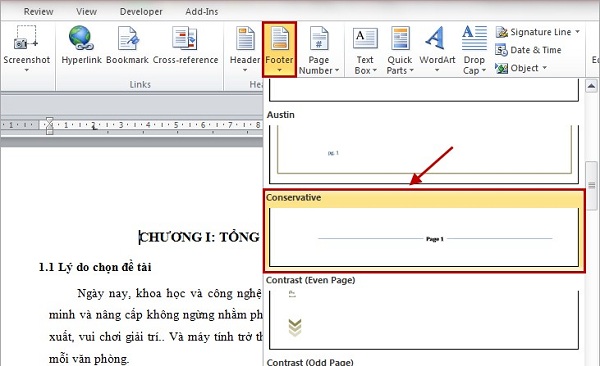
– Bước 5: Bước tiếp theo các bạn cần phải xóa số trang ở phần 1 và chỉ giữ lại số ở phần 2. Để làm được điều này, các bạn cần phải ngắt liên kết giữa 2 phần bằng cách vào Header & Footer Tools –> Design –> nhấn bỏ màu vàng của Link to Previous.
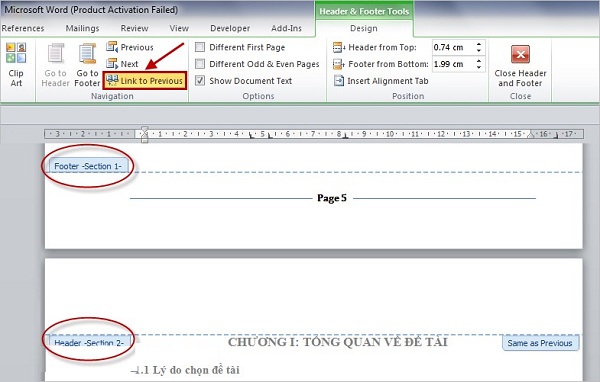
– Bước 6: Sau khi đã thực hiện ngắt liên kết giữa 2 phần xong, các bạn vào Footer của phần 1 để xóa số trang và kiểu đánh dấu trang. Cuối cùng nhấn Close Header and Footer.
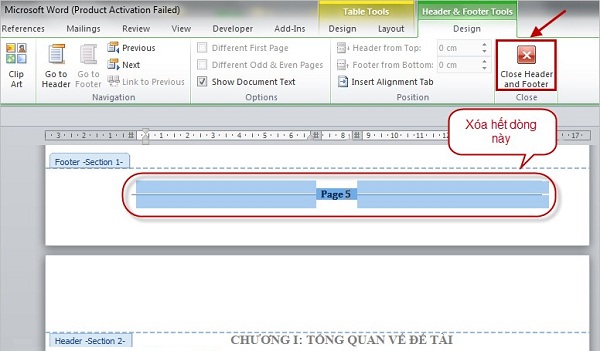
Có thể bạn cần:
Lời kết
Quá đơn giản và rất dễ thực hiện phải không nào. Với bài hướng dẫn này thì chắc rằng anh em nào cũng sẽ thực hiện được thôi. Nhớ để lại một share và vào thăm blog đều đặn để đón nhận thêm nhiều bài viết hay và hữu ích hơn nữa. Chúc các bạn thành công!



